
月別アーカイブ: 2023年1月
画像のサイズを小さくしたい
画像の縮小に特化したツールが無償で配布されています。
いずれも1画面内で直感的な操作で縮小を完結できます。
※詳しい使い方はリンク先のページでご確認ください。
[解説]
メールに添付して送りたい、ブログなどに投稿するのに容量が大きすぎてエラーになる、ショッピングカートの商品画像に使うのに適当な大きさに調整したい、等、画像のサイズを(表示サイズ/容量 両方の意味で)縮小したい場面があるかと思います。
印刷を想定するような場合はオンラインストレージ等を使ってオリジナルのファイルを受け渡した方がよいですが、 ホームページで使用する場合(※ディスプレイでは写真画質は再現できません)、単に相手に見てほしい場合等には今回紹介したようなツールの利用をお勧めします。
大きなサイズのファイルを転送したい
5MB以上のファイルサイズになる場合はオンラインストレージのご利用をお勧めします。
[解説]
オンラインストレージはブラウザソフトを経由して大きなサイズのファイル一時的に預けるインターネット上のサービスです。ダウンロード用のアドレスが取得でき、転送先にはそのアドレスを連絡してファイルをダウンロードしてもらうことができます。メールとはデータの配送方法が異なるのでかなり大きなサイズのファイルでも安定して受け渡すことができます。
一例として代表的なサービスである firestorage.jp というサービスを紹介いたします。
ご利用は無料です。一度に 250MBまでの転送に対応しています。
〇容量無制限の無料オンラインストレージ firestorage
→ http://firestorage.jp/
操作方法
1.あらかじめご送付いただくファイル・フォルダ群を1つのファイルに圧縮しておきます。
→ ファイル・フォルダ群をすべて選択>右クリック>送る>圧縮(ZIP形式)フォルダ
2.firestorage.jp にアクセスします。
→ http://firestorage.jp/
3.赤枠内の「著作権侵害や違法なファイル・URLではない」をチェックします。
→「アップロード」のボタンが表示されます。
4.「アップロード」ボタンをクリックします。
→ ファイル選択のウインドウが開きます。
5.1で準備した圧縮ファイルを選択して「開く」をクリックします。
→アップロードが始まります。
6.アップロード完了後にダウンロード用のURL(アドレス)が表示されます。
→ 表示されたURLをコピーして相手先に連絡してください。
ホームページを更新したのに画面に反映しない(iPhone編)
iPhone でホームページを閲覧するアプリ=Safari が保存している
更新前のデータが画面に表示されることによります。
Safari が保存しているデータを削除することで最新のデータが取得して
更新した内容を表示することができるようになります。
Safari に限らずブラウザソフトには表示したホームページのデータを
保存しておく機能があります。過去に見たことがあるページを表示する場合、
都度インターネットからデータを取得するよりも、保存しているデータを
画面に表示した方が高速に表示できるためです。
保存しているデータは時間が経てば自動で更新されるものですが、
更新直後は古いデータを画面に表示することがあります。
以下の操作で Safari に保存されている古いデータを削除できます。
①「設定」をタップ。
↓
②「safari」をタップ。
↓
③「履歴とwebサイトデータを消去」をタップ。
↓
④赤字で「履歴とデータを消去」と出てくるので、
タップするとキャッシュは無くなります。
ただこの操作を行うと、
Safari でログインしていたサービスからはログアウトしてしまいます。
お手元の iPhone で更新された状態で表示されていなくても、
ほとんどの方は正常に表示されています。最後の手段としてお試しください。
ホームページを更新したのに画面に反映しない(PC編)
ホームページを閲覧するブラウザソフト(Google Chrome 等)が、
パソコンに保存している更新前の内容を表示することによります。
キーボードの Ctrl + F5 を押すことで画面が最新の状態に更新され、
更新した内容を表示することができます。
ブラウザソフトには表示したホームページのデータを保存しておく機能があります。
同じページを表示する際、都度インターネットからデータを取得するよりも、
パソコンに保存しているデータを使用して画面を高速に表示するためです。
保存しているデータは自動で更新されますが、更新直後等では
最新のデータが取得できておらず古い状態を表示することがあります。
キーボードの Ctrl + F5 は、最新のデータを手動でインターネットから
取得して表示する操作になります。
メールを設定してほしい
フリーダイヤルにて設定手順を案内させていただいております。
→ フリーダイヤル 0120-123-007
また、当サイトでも設定手順をご案内しておりますのでご活用ください。
【メール】メールを設定したい(Win10メールアプリ編)
【メール】メールを設定したい(Outlook2019編)
上にて解決しない場合について、
『遠隔操作サポート接続』?にて設定作業を代行させていただくことも可能です。
※『遠隔操作サポート接続』は弊社の判断によるサポートの範疇でご利用いただけます。
講習に類するソフトの取扱説明、更新代行、更新・制作の取材 等であると弊社が
判断する場合にはご利用をお断りすることもございます。
『遠隔操作サポート接続』 ご利用方法
まずはフリーダイヤルにご連絡ください。
→ フリーダイヤル 0120-123-007
以下の説明はご連絡をいただいた際に『遠隔操作サポート接続』をご利用いただく場合の
操作についてのものになります。
1.弊社サイトを開いてください。
→https://www.r-m.jp/
2.左メニュー上部の『遠隔操作サポート接続』をクリックしてください。
→『遠隔操作サポート接続』ページに移動します。
3.『遠隔操作サポート接続』ページ中程の『Windowsをご利用のお客様』 をクリックします。
※macをご利用のお客様は『macをご利用のお客様』より操作いたしますが、
ここではWindowsをご利用の場合について説明いたします
4.ウインドウ下部にプログラムの実行または保存についてのメッセージが表示されます。
→『実行』をクリックしてください。
5.『セキュリティ スキャンを実行中..』と表示され、もう一度実行の許可を求められる、または『ユーザーアカウント制御』というウインドウが表示される場合がありますが、前者の場合は『実行』、後者の場合は『はい』 をクリックしてください。
6.しばらくすると、『サポート接続』というタイトルの小振りなウインドウが開きます。そちらに記載されている 『使用中のID』、『パスワード』 をサポート担当にお伝えください。
注文の流れや支払い方法について知りたい
4つのご依頼方法、2つのご注文方法、3つのお支払い方法をご用意しています。
文字の変更などは 500円~、小振りなバナーの制作などは 1,500円~ 承ります。
まずはお気軽にご相談くださいませ。
・ご依頼方法
メール・フリーダイヤル・公式LINE をご用意しています。
併せてご覧ください。→【更新・サポート】更新の依頼方法について知りたい
・ご注文方法
更新内容を確認させていただいた後、お見積りをお作りして連絡させていただきます。
更新内容の確認につきましては必要に応じて サポートより連絡させていただきます。
作業内容、料金に了承をいただけた場合に2種類のご注文方法をご用意しています。
1.オンラインショップ → http://www.rmweb.jp/
オンラインで完結するのでお手軽です。
Myページ機能を使ってのリピート注文も便利です。
お支払い方法は 振込・振替の他、クレジット決済もご利用いただけます。
2.ファックス
お見積書がご注文書を兼ねておりますので、
ご記名・ご捺印の上、そのままファックスの返信にてご注文いただけます。
お支払い方法は振込・振替のみになります。クレジット決済はご利用いただけません。
・お支払い方法
振込(更新完了の翌月に請求書をお届けします)
振替(更新完了の翌月に振替させていただきます)
クレジットカード決済(即時決済になります/オンラインショップのみ)
更新作業の依頼方法について知りたい
サポートまでご連絡ください。
窓口はメール、フリーダイヤル、公式LINEをご用意しています。
〇メール
cs@rmg.co.jp まで更新内容をご連絡ください。
箇条書きで更新内容をまとめていただくのがコツかもしれません。
〇フリーダイヤル
0120-123-007 まで更新内容をご連絡ください。
軽微な文字の変更等であればお電話でご指示ください。
〇ファックス
06-6262-5501 まで更新内容をご連絡ください。
ホームページを印刷したものにご指示を書き込んでいただくと効率的です。
〇LINE
お友達追加後、更新内容をご連絡ください。
スクリーンショットなどにご指示を書き込んでいただくと効率的です。
Googleアナリティクスの見方を知りたい
https://analytics.google.com/ よりご覧いただけます。
お客様のGoogleアカウント(example@gmail.com)でログインしてください。
ログインしていただくと、画面左に縦にメニューが並びます。
以下の3つのメニューをご覧いただくとよいと思います。
「ユーザー」メニュー
閲覧者の数や閲覧されたページ数 等の情報が見れます
「集客」メニュー
どのような経路でアクセスがあったのか 等の情報が見れます
「行動」メニュー
どのページが見られたかどのような動きをしたのか等の情報が見れます
いずれのメニューもまずは概要をご覧ください。
Googleアナリティクスはそれ自体で何かできるわけではなく、
例えば、
・自社サイトのアクセスの全体像を把握する
・行った施策の結果をチェックして改善のヒントを見つける
・多くアクセスを供給している経路を知ってそこに注力する
・アクセスを集めているページを探して更に深堀りする
というように、
ホームページ改善のヒントを得るためのツールになります。
TieredWorksでアップロードに失敗する
セキュリティ対策ソフトやネットワーク自体のセキュリティの設定に阻まれ、TieredWorksから直接アップロードができない場合があります。
そのような場合に、一旦パソコン内に更新したデータを出力して外部のファイル転送 ツールを使用することでアップロードが可能になる場合があります。
TieredWorksの設定変更から、外部ファイル転送 ツールの導入~実際のアップロードまでの操作を説明します。
TieredWorksのアップロード先設定の変更~パソコン内へのデータの出力まで
サイトの編集が完了した後の操作として説明します。
1.ウインドウ左のメニュー上部の『サイト管理』をクリックします。

2.切り替わった画面で『ネットワーク設定』をクリックします。

3.切り替わった画面で『サイトデータ公開先設定』を『ローカルネットワーク先へ保存』に変更します。

4.『ローカルネットワーク先情報設定』のメニューがアクティブになるので『参照』をクリックします。

5.任意の場所(例 マイドキュメント等)にサイトデータを保存するためのフォルダを作って指定します。
※ここでは C:\Users\ユーザー名\Documents\HP としました
6.『保存先の指定』の枠に指定したフォルダのアドレスが入力されます。『保存』をクリックします。

7.保存が完了したら『アップロード』をクリックします。
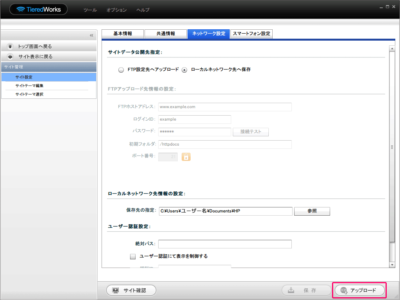
8.『アップロード』のダイアログが表示されたらそのまま『実行』します。

9.『アップロードが完了しました』と表示されたら『閉じる』をクリックします。

TieredWorksでの操作は以上になります。ソフトを終了します。
ここまでで設定した『ローカルネットワーク先へ保存』の設定は次回以降も保存されているので
次回以降は『アップロード』のみの操作で構いません。
外部ファイル転送ツール=FFFTPの導入~設定、実際のアップロードまで
ファイル転送ツールとしてはおそらく最も有名で信頼の置ける、FFFTPというファイル転送ツールを例に説明します。
1.FFFTPを配布しているサイトにアクセスしてインストーラーをダウンロードします。
→ SourceForge.JP FFFTPプロジェクト
※サンプル画像のバージョンは 1.98g ですが 最新のものをダウンロードしてください

2.インストールは何も変更せず『次へ』をクリックして進めます。
インストールが完了するとデスクトップにショートカットが生成されます。
ダブルクリックしてFFFTPを起動します。
3.FFFTPが起動したら『新規ホスト』をクリックします。

4.『ホストの設定』ウインドウが開きます。『レンタルサーバー設定完了書』記載のFTP設定情報を入力します。
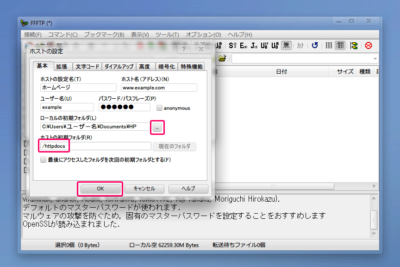
・『ホストの設定名』は任意の名前で構いません。
・『ホスト名』には設定書の『FTPアドレス』を入力します。
・『ユーザー名』には設定書の『FTPログインID』を入力します。
・『パスワード/パスフレーズ』には設定書の『FTPログインPASSWORD』を入力します。
・『ローカルの初期フォルダ』は『…』の参照ボタンをクリックしてTieredWorksのサイトデータを
出力したフォルダを指定します。※ここでは C:\Users\ユーザー名\Documents\HP としました
・『ホストの初期フォルダ』には『/httpdocs』と入力してください。
以上の入力が完了したら『OK』をクリックして設定を保存します。
5.ホストの一覧に設定した『ホスト名』が表示されます。『接続』をクリックします。

6.初回のみ『暗号化状態の保存』ダイアログが表示されます。『はい』をクリックします。

7.接続が確立するとFFFTPの左右のウインドウにサイトデータが並びます。
左がパソコン内のサイトデータの出力先、右がインターネットに公開しているサイトデータになります。

8.左のウインドウのいずれかのファイルの上で右クリックをして『全てをアップロード』をクリックします。

9.『アップロードの確認』ダイアログが表示されるので、
『上書き』にチェックされている状態で『以降全て』をクリックします。

10.ファイルの転送が始まります。

11.ファイルの転送が完了すると元の画面に戻ります。

以上ですべての操作の完了になります。
必ず公開しているサイトを実際に開いて更新結果を確認してください。
【パソコン】ホームページを更新したのに画面に反映しない













