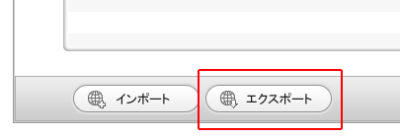月別アーカイブ: 2023年1月
TieredWorksで更新を依頼してからアクセス解析にログインできない
初期値のログイン情報でアクセス解析にログインしていただけます。
[ログイン情報初期値]
・管理者ID: admin
・パスワード: passwd
本来TieredWorksがインストールされているパソコン(=お客様のパソコン)以外から更新した場合(≒弊社にて更新を承った場合)、アクセス解析のログイン情報が初期化されます。
使用するパソコンを変更される場合を想定したTieredWorksの仕様になります。
初期値でログインした直後は『管理者情報設定』の画面になります。
ご利用になるログイン情報に変更して『更新』してください。

入力枠外の指示に従って設定してください。
『メールアドレス』は普段お使いのメールアドレスを入力してください。
ログイン情報の初期化ではなく、単にパスワードが分からなくなった場合で、管理者IDが分かっていれば、ログイン画面の『パスワードを忘れた方』よりパスワードの初期化を行うことができますが、その際『管理者情報』として設定したメールアドレスが必要になります。
TieredWorksの依頼した更新完了後のインポートについて
弊社にご指示をいただいたホームページ更新の完了後、お客様ご自身の更新を再開される際には、インターネット上のホームページデータの取り込み=インポート を必ず行ってください。
普段はお客様のパソコンから TieredWorks を更新されていますので、パソコン内のホームページのデータとインターネット上に公開されているデータはともに最新の状態で整合性が保たれています。ところが、ご依頼をいただいた更新が完了した時点では、一時的にお客様のパソコン内のデータはインターネット上に公開されているデータより古い状態になっており、このままの状態で更新を再開されますと、古いホームページデータで最新のホームページデータを上書きして更新された部分を消してしまいます。そうならないため、更新を再開される前に必ず更新済の最新のホームページデータをお客様のパソコンに取り込んでいただく=インポートしていただく必要があります。
具体的な操作方法については
[TieredWorks]インターネット上からサイトデータを取り込みたい をご覧ください。
TieredWorksでインターネット上からサイトデータを取り込みたい
TieredWorks トップ画面(起動画面) 左下にある「インポート」より、インターネット上のサイトデータを取り込むことができます。
※「サーバー設定完了書」をご用意いいただいた上で読み進めてください。
1.「インポート」をクリックします。→「インポート」ウインドウが開きます。

2.「サイトデータの追加方法」の選択を「サーバからダウンロードする」に変更します。
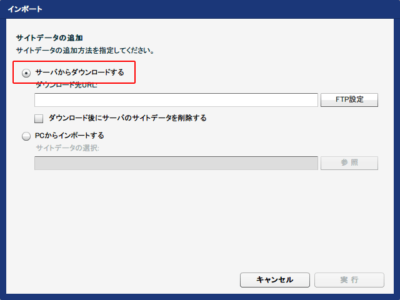
3.「ダウンロード先URL」の右にある「FTP設定」をクリックします。
→「FTPホスト設定」のウインドウが開きます。

4.「FTPホスト設定」の入力項目の上から3つの項目に、
「サーバー設定完了書」記載のFTP接続情報を入力してください
(頭に『FTP』とついた項目になります)。
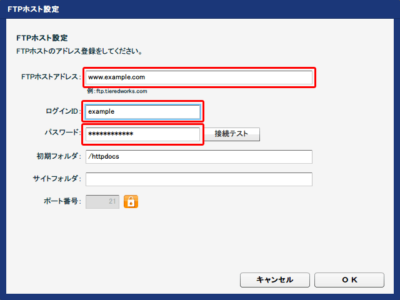
※画面上の表示と「サーバー設定完了書」の記載は表現が異なります。
[画面] FTPホストアドレス ・・・ FTPアドレス[設定書]
[画面]ログインID・・・FTPログインID[設定書]
[画面]パスワード・・・FTPログインパスワード[設定書]
5.入力できたら「接続テスト」のボタンをクリックします。
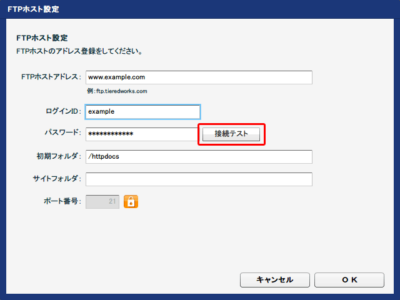
「FTP接続テストは成功しました」と表示されたら「OK」をクリックします。
→元の「インポート」ウインドウに戻ります。
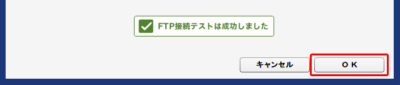
※「FTP接続テストに失敗しました」と表示された場合でも2回、3回と「接続テスト」ボタンをクリックしてみてください。入力している情報に間違いがなければ「FTP接続テストは成功しました」と表示されます。
6.「インポート」ウインドウにて「実行」をクリックしてください。→サイトデータの読み込みが始まります。
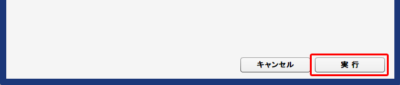
7.しばらくすると「サイトデータが上書きされます」のウインドウが開きますので
「上書きする」をクリックします。→サイトデータの読み込みが再開します。
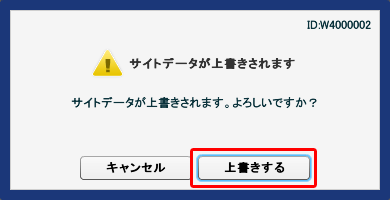
8.「サイトデータの追加が完了しました」と表示されればインポートは完了です。
「閉じる」をクリックしてインポートを終了してください。

パソコン内のバックアップをインポートする場合は、
011[TieredWorks]パソコン内のバックアップを取り込みたい をご覧ください。
TieredWorksでパソコン内のバックアップを取り込みたい
TieredWorks トップ画面(起動画面) 左下にある「インポート」より、パソコン内にバックアップしておいたサイトデータを取り込むことができます。

[パソコン内のバックアップをインポートする]
1.「インポート」をクリックします。→「インポート」ウインドウが開きます。
2.そのまま(PCからインポートするのまま)、「サイトデータの選択」の右にある「参照」をクリックします。→ファイル選択のウインドウが開きます。
3.バックアップしておいたサイトデータを選択(左クリック)して「開く」をクリックします。→元の「インポート」ウインドウに戻ります。「サイトデータの選択」には文字列が並びます。
4.「実行」をクリックしてください。→サイトデータの読み込みが始まります。
5.しばらくすると「サイトデータが上書きされます」のウインドウが開きますので「上書きする」をクリックします。→サイトデータの読み込みが再開します。
6.「サイトデータの追加が完了しました」と表示されればインポートは完了です。「閉じる」をクリックしてインポートを終了してください。
インターネット上からサイトデータを取り込む場合は、
[TieredWorks]インターネット上からサイトデータを取り込みたい をご覧ください。
TieredWorksで画像が登録できない「ファイルが既に存在します」
登録画面の「ファイル名称」の項目で「使用ファイル」とは別のファイル名称をつけてください。
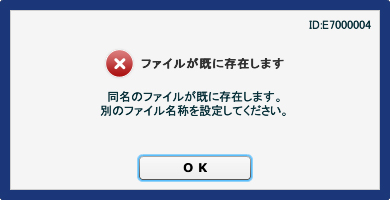
TieredWorks には、画像の登録時に 指定サイズのコピーを作る機能があります。
コピー元としてオリジナルサイズの画像を先に「ファイル管理」に登録するため、「ファイル名称」にオリジナルサイズの画像と同じ名前が入っていると「ファイルが既に存在します」のエラーになります。
この現象は、画像の登録を「ファイル適用」の編集画面の「ファイル」タブから行った場合に発生します。「ローカルファイル」タブから行った場合には「ファイル管理」へのオリジナルサイズの画像の登録が行われないためこのエラーは発生しません。
「ファイル」タブからの画像の登録は、本来既に登録されていることが分かっている画像を別サイズで使いたい場合に使用することが想定されており、新規に画像を登録する場合には「ローカルファイル」タブから操作を行ってください。