
月別アーカイブ: 2023年1月
EC-CUBEで商品の登録情報などをバックアップしたい
『バックアップ管理』の機能を使って、商品の登録情報、受注や顧客のデータ等をバックアップしておくこと
ができます。消費税率の改定等に伴って商品登録情報を一括で変更する等、EC-CUBEに大きな変更を行う場合、
またそうではなくとも一定の期間を決めてバックアップをとっておくことで、万が一に備えることができます。
1.管理画面の上部メニューより、システム管理>バックアップ管理をクリックして画面を移動します。

2.移動した画面にて『バックアップ名』『バックアップメモ』を入力します。
・バックアップ名・・・半角英数99文字以内
・バックアップメモ・・・必須ではありません。空欄でも結構です。

3.『バックアップデータを作成する』ボタンをクリックします。

4.『バックアップ完了しました』のダイアログが表示され、
『バックアップ一覧』に入力したバックアップ名でバックアップが 作成されます。

万が一の際には『リストア』をクリックすると、バックアップを取った時点の状態に、
商品の登録情報、受注や顧客のデータ等を復旧することができます。
EC-CUBEで商品の価格や説明文を一括で変更したい
EC-CUBEの管理画面より、商品のリストをCSV形式でダウンロードすることができます。
CSV形式のリストにて商品の価格や説明文を編集、再アップロードすることで一括編集することが可能です。
※以下の作業を行う前に、必ずバックアップを作成してください
→【EC-CUBE】商品の登録情報などをバックアップしたい
CSVで出力する項目を設定します
コンテンツ管理>CSV出力設定>商品管理 にてCSV形式で出力する項目を設定します。
1.『CSV出力する項目』にてすべての項目を選択(Ctrl+A)します。
『<<』をクリックして、一旦すべての項目を『CSV出力しない項目』に移動します。
2.『CSV出力しない項目』から以下の項目を選択、『>』をクリックして『CSV出力する項目』に移動します。

・商品ID
・商品規格ID
・商品名
・一覧-メインコメント
・詳細-メインコメント
・販売価格
3.『この内容で登録する』をクリックして設定を保存します。
CSVで商品のリストをダウンロードします
1.商品管理>商品マスター>この条件で検索する をクリック。
→登録されている商品がすべて検索されます。
2.検索結果の上部に表示される『CSVダウンロード』をクリックします。
→商品のリストがCSV形式でダウンロードできます。

3.ダウンロードしたCSVをExcel等で開き、商品の価格や説明文を編集します。
編集が完了したら任意の場所にCSV形式のまま保存してください。
CSVをUTF-8(BOMなし)の文字コードで保存します
1.TeraPadを導入します。
→ http://www5f.biglobe.ne.jp/~t-susumu/library/tpad.html
※UTF-8(BOMなし)で保存できるテキストエディタであれば他のものでも結構です
2.保存しておいたCSVをTeraPadで開き?UTF-8(BOMなし)で保存しなおします。

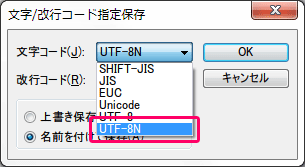
CSVをアップロードします
1.商品管理>商品登録CSV にて、
『ファイルを選択』をクリックして?UTF-8(BOMなし)で保存したCSVを指定します。
2.『この内容で登録する』をクリックするとCSVの読み込みが開始されます。
→しばらくすると登録完了のメッセージが表示されます。

ホームページに移動して画面を最新の状態に更新して、
編集内容が正常に反映しているかどうかを必ず確認してください。
EC-CUBEで消費税の掛け率を変更したい
EC-CUBE管理画面>基本情報管理>SHOPマスターより、消費税の掛け率、課税規則(端数の扱い)が設定できます。
1.EC-CUBE管理画面にログインします。

2.ログイン後の画面上部の『基本情報管理』のサブメニューより『SHOPマスター』をクリックします。

3.『SHOPマスター』下方の『SHOP機能』にて、消費税の掛け率、課税規則(端数の扱い)が設定できます。

入力が完了したら『この内容で登録する』をクリックして入力内容を保存してください。
【 注意点】
・EC-CUBEでは、送料は商品代金とは別で計算されています。
送料については、
基本情報管理>配送方法設定>(登録されている配送業者の)編集 より、
税率を計算しなおした料金に配送先エリア毎個別に修正を行ってください。
・商品価格が税抜きで設定されていることが前提になります。
商品価格を税込みで設定している場合には商品価格の修正が必要です。
商品点数が膨大になる場合には、
【EC-CUBE】商品の価格や説明文を一括で変更したい #50 をご参考ください。
EC-CUBEの商品管理について知りたい
商品管理では登録済の商品情報の編集、新しい商品の追加、及び 商品の並替えが行えます。
他にもメニューはありますが運用を開始してからはお使いになることはありません。
登録済の商品情報の編集
1.商品管理>商品マスター
>(必要に応じて検索条件を入力>) 『この条件で検索する』 をクリックします。

2.登録済の商品が検索されます。『編集』 をクリックします。

3.登録済の商品情報が表示されます。変更部分の編集を行ってください。

4.編集が終わったらページ最下の 『確認ページへ』 をクリックします。

5.次画面で登録内容を確認してください。
間違いなければページ最下の 『この内容で登録する』 をクリックして編集を完了してください。

新しい商品の追加
登録済の商品を複製~登録情報を編集することで効率的に商品を追加することができます。
1.商品管理>商品マスター
>(必要に応じて検索条件を入力>) 『この条件で検索する』 をクリックします。

2.登録済の商品が検索されます。『複製』 をクリックします。

3.登録済の商品情報が引用されて表示されます。
新しい商品で変更になる部分の編集を行ってください。
以降は登録済の商品情報の編集 と同じ手順で登録を完了してください。
商品の並替え
1.商品管理>商品並べ替え をクリックします。

→ 商品並べ替えのページに移動します。
2.並べ替えを行いたい商品カテゴリを開き、右列で 『上へ』 『下へ』、
または 『[ ]番目へ移動』 で移動位置を指定して、商品の掲載順序を並替えてください。
結果は即時に反映します。
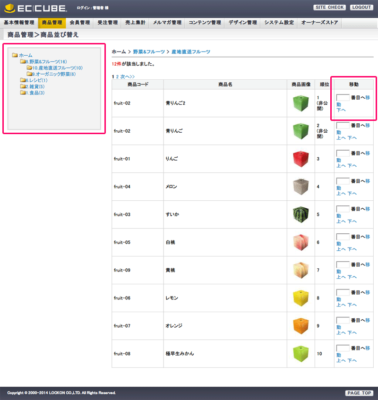
EC-CUBEにクレジット決済を導入したい
決済代行業者が開発、配布している、モジュール(部品)を導入することで
EC-CUBEにクレジット決済機能を導入することが可能です。
決済代行業社と加盟店契約を結んでいただく必要があります。
弊社にて導入の実績がありますのはイプシロン株式会社 という業者になります。
クレジットカード決済代行GMOイプシロン株式会社
http://www.epsilon.jp/

決済代行業者との加盟店登録完了後、
EC-CUBEオーナーズストアにて代行業者が開発、配布している
決済モジュールをダウンロードしてEC-CUBEに導入します。
オーナーズストア / EC-CUBE
http://www.ec-cube.net/owners/

モジュールの導入方法につきましては、
EC-CUBEが公開しているマニュアルをご覧ください。
※決済モジュールの導入を作業代行させていただくことも可能です。
ご希望の際は加盟店登録完了後にサポートまでご連絡ください。
→ フリーダイヤル 0120-123-007
別のPCからもホームページを編集したい(ご自身で設定する場合)
EASYSはインターネットに接続できる場所であれば、どこからでもホームページを編集していただけます。最初に管理画面を設定させていただいたパソコン以外でも問題なくご利用いただけます。
ただし、Google chromeというブラウザと連携させる必要があります。
なのでGoogle chromeを開いて頂いて管理画面URLを張り付けて検索をお願いします。
管理画面を開くと「ユーザー名またはメールアドレス」「パスワード」を要求されます。

設定IDとパスワードは納品時にお渡ししているEASYS設定完了書を参考にしてください。
※もし紛失しておりましたらご連絡下さい。再発行可能です。
【EASYS設定完了書】↓

ログインされましたらダッシュボード画面が開きます。
その後画像の通り右上部分に:があるのでクリック

メニューが出てくるので「その他のツール」⇒ショートカットを作成
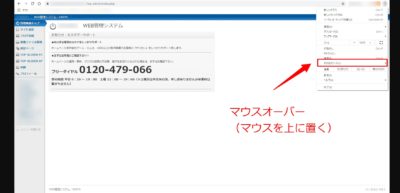
ファイル名に「ホームページ管理画面」と入力して作成

作成をクリックするとデスクトップに表示されます!
こちらで管理画面ショートカットが完了致します。
ご不明点等ございましたらお気軽にフリーダイヤルにお電話をいただくか、またはサポートLINEにご登録をいただいてお声掛けください。
フリーダイヤル 0120-123-007
サポートLINE http://nav.cx/rA3NPwT
メールで投稿したい
Easysに投稿先として設定されているメールアドレス宛にメールすることで投稿可能です。
・メールの件名が投稿のタイトルとして設定され、
・添付画像は投稿中に挿入され、
・画像の下にメールの本文が掲載されます。
送信に使用されるメールアドレスがEasysにユーザー登録されていることが前提になります。
これは、未登録のメールアドレスからの投稿も受け付けた場合、スパムメールも投稿されてしまいまうため、これを避けるための仕様になります。
投稿先のメールアドレスは『Easys設定完了書』にてご確認ください。
『メールで投稿する際の送信先アドレス』に記載されているメールアドレスになります。

Easys納品時に登録済のユーザーについてもこちらに記載されています。
後からメール投稿をするユーザーを増やすことも可能です。
詳しくは、014[Easys]メール投稿者を増やしたい(スタンダード版)(プラス版)をご覧ください。




















