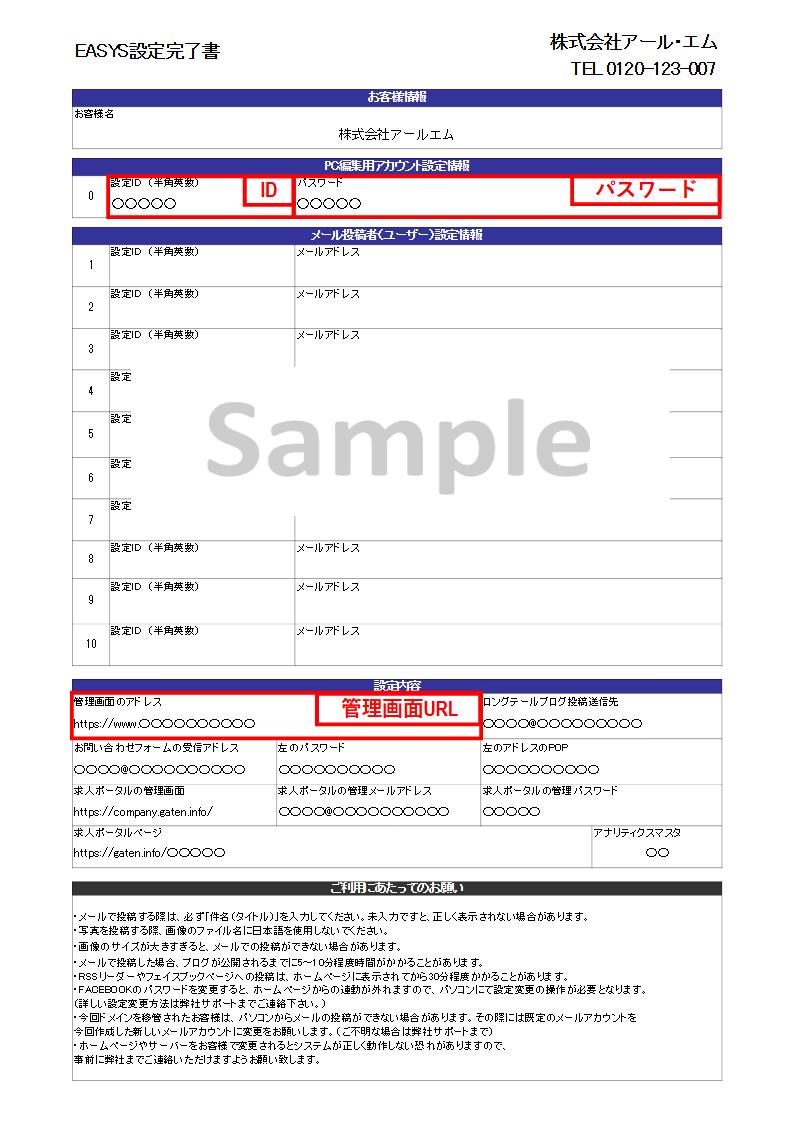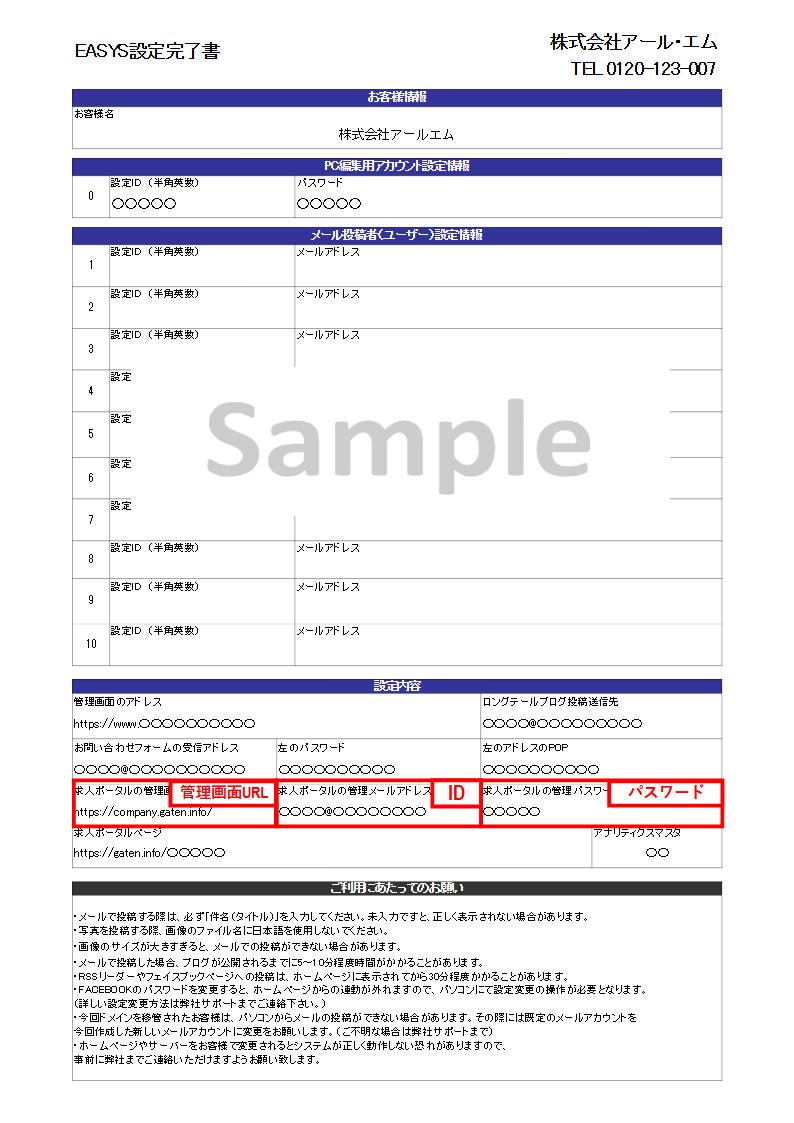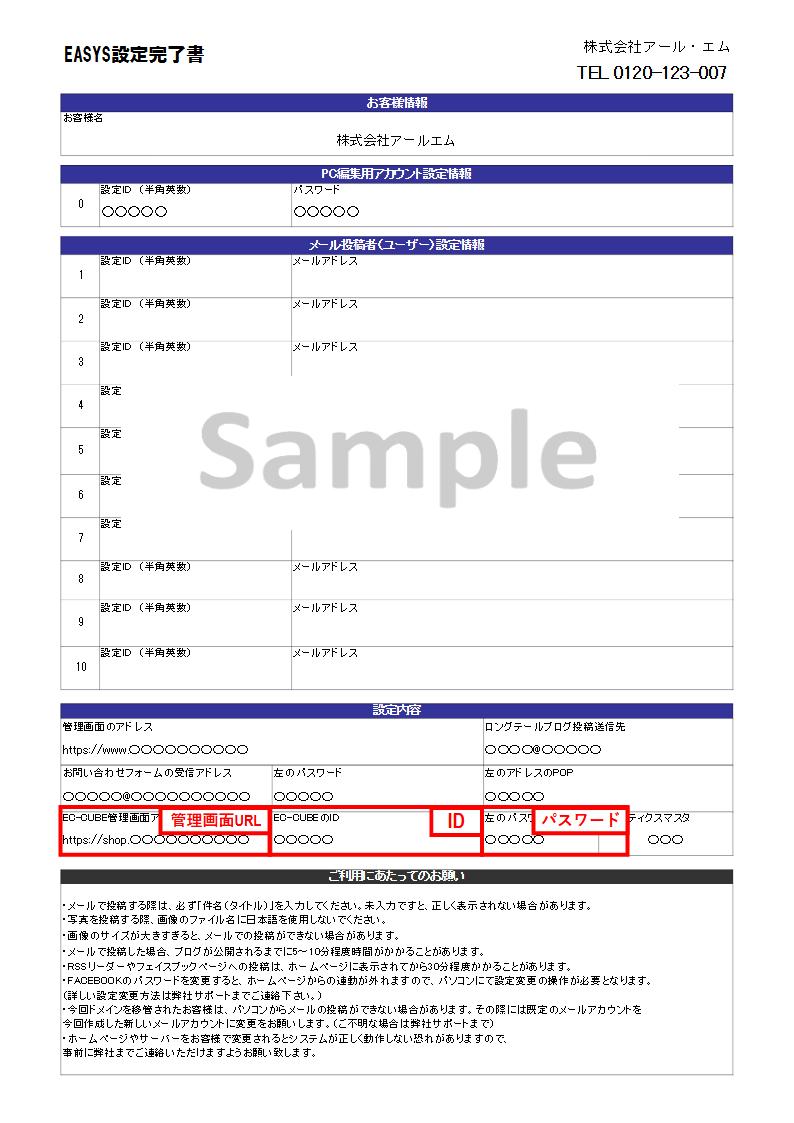ドメインメールをWEB上で確認したい。
ドメインメールをoutlookなどのメールソフトを使用せず、WEB上で確認することができます。
サーバー設定完了書をご用意ください。
※サーバー設定完了書とは?
ホームページを納品させて頂いた際にお渡ししている資料の一つです。
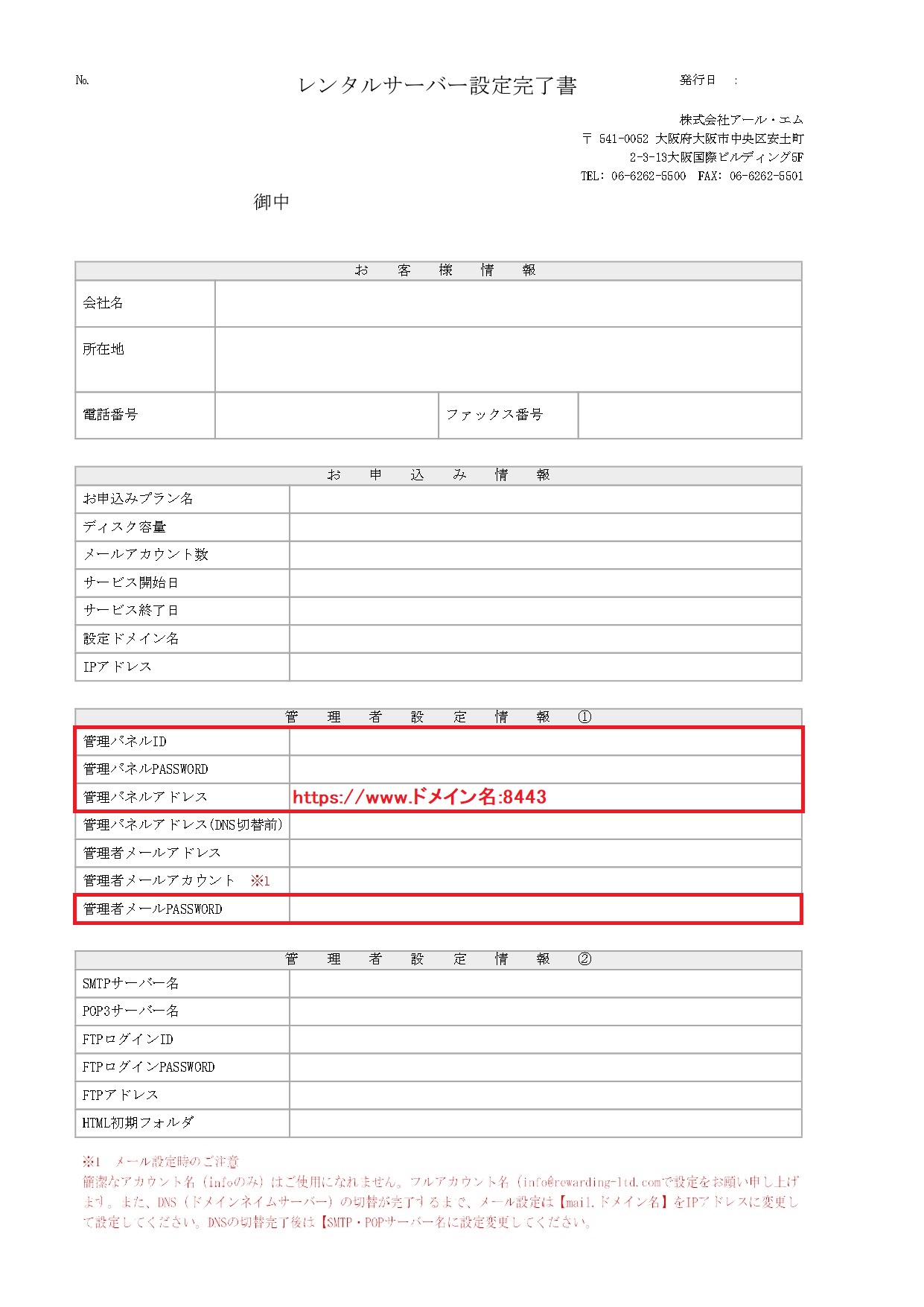
①インターエネットブラウザ(GoogleクロムやMicrosoftエッジ)を開き、URLが表示されているところに サーバー設定完了書の 管理パネルアドレスを入力してください。
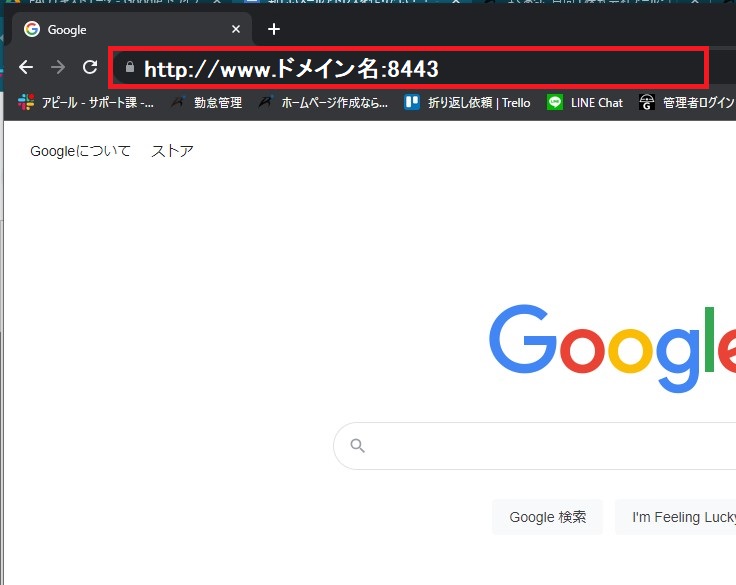
②この接続ではプライバシーが保護されません。と表示されますがエラー等ではないのでご安心ください。
詳細設定 をクリック
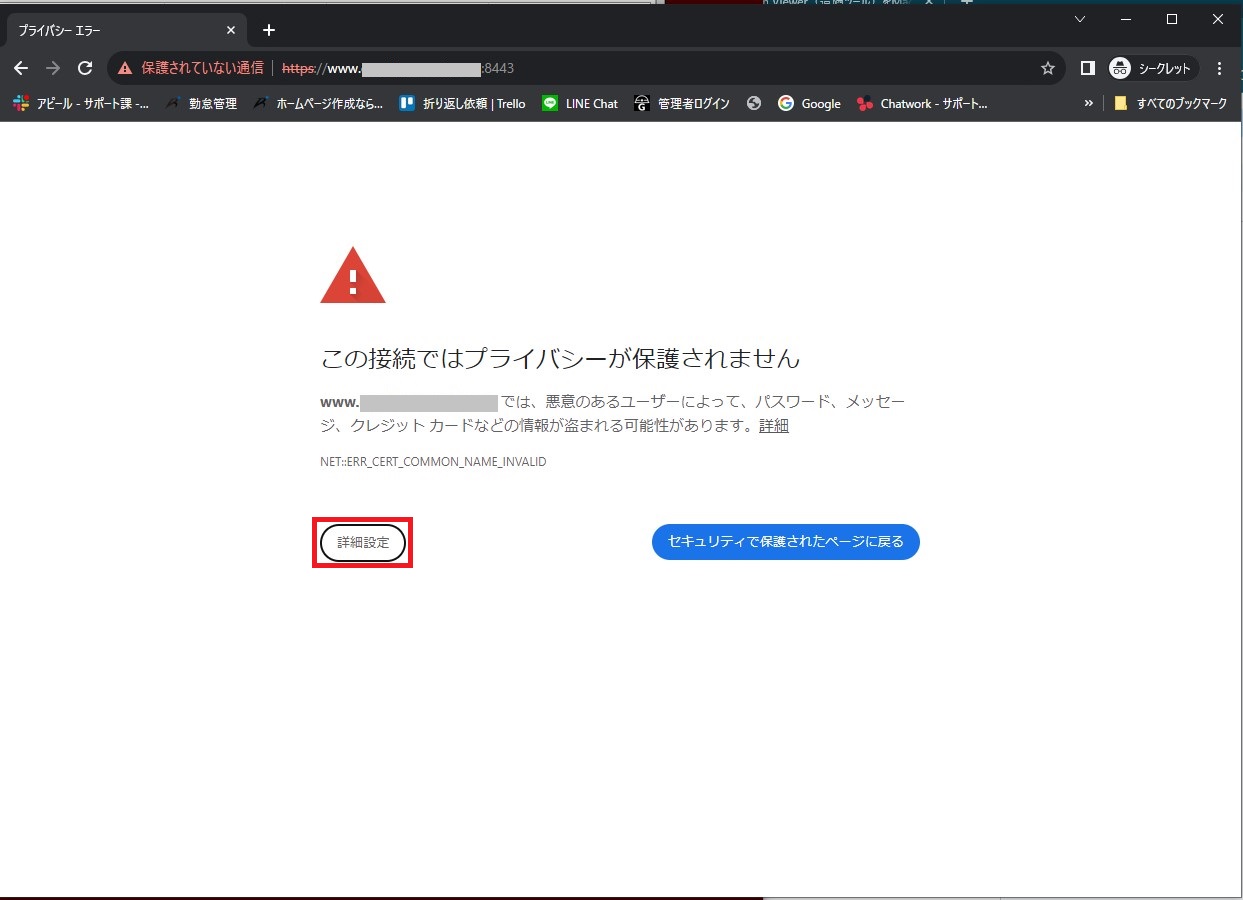
③一番下に表示された www.ドメイン名にアクセスする をクリック
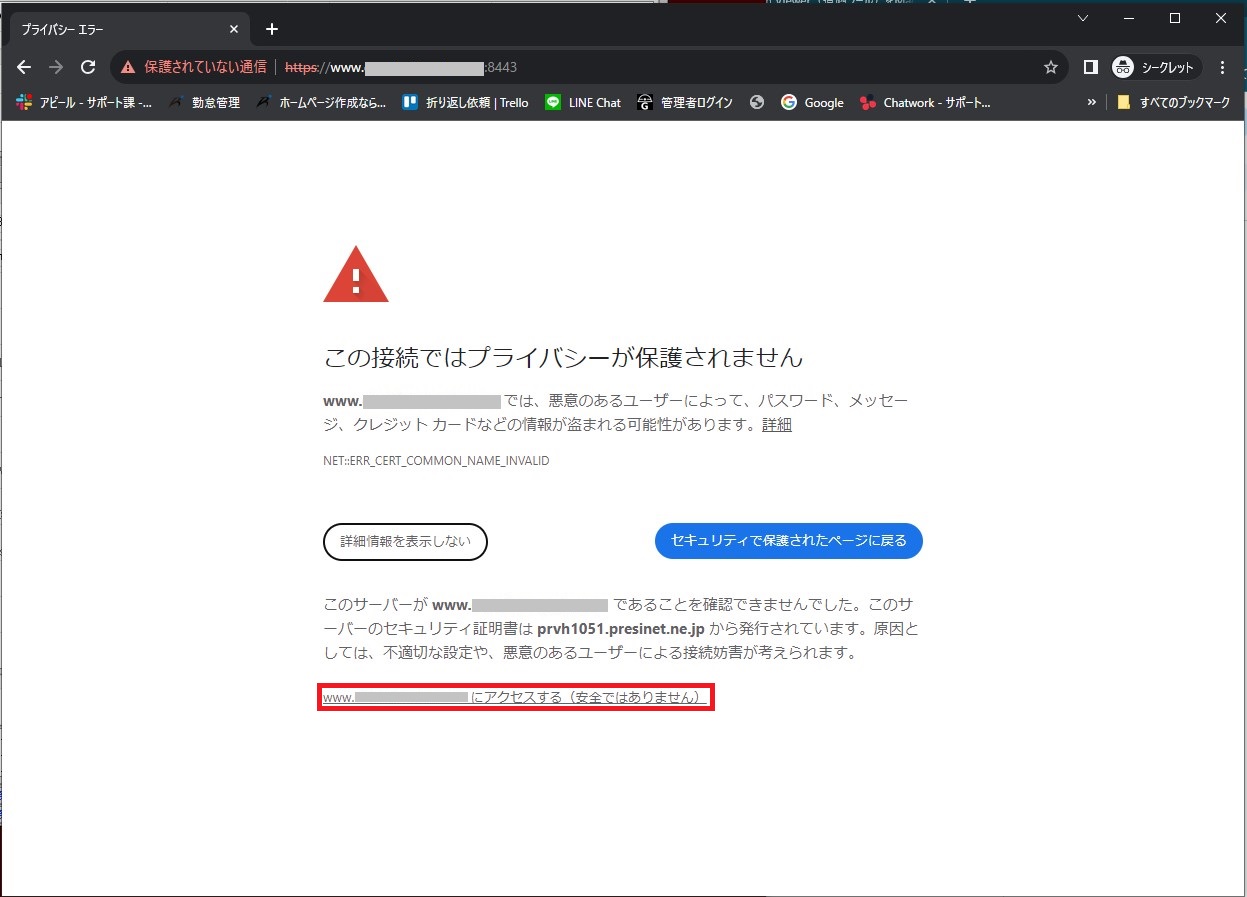
④管理パネルのログイン画面が表示されました。サーバー設定完了書の 管理パネルIDと管理パネルPASSWORDを入力し、ログインをクリック
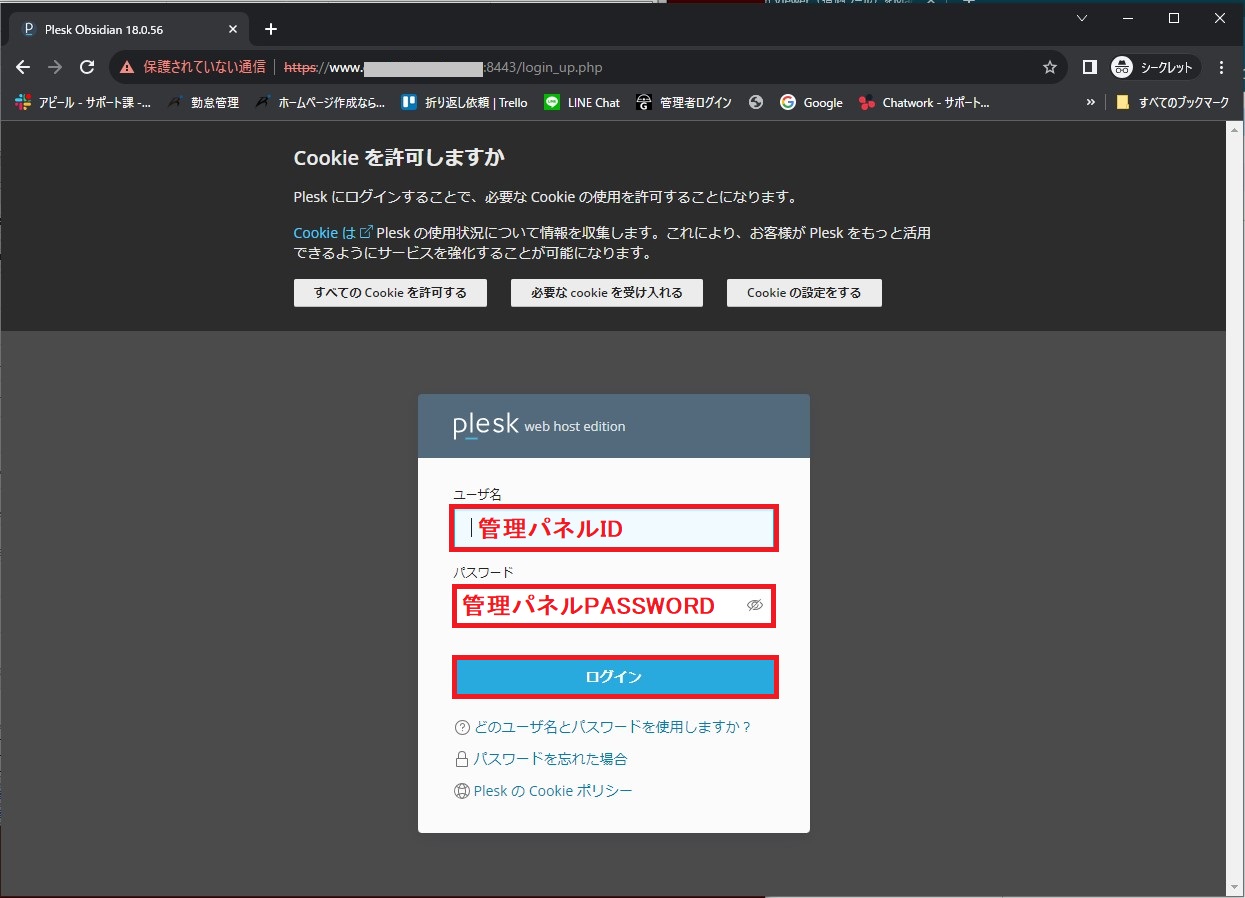
⑤現在発行されているメールアドレスの一覧が表示されました。
確認したいメールの右端にあるアイコンをクリック

⑥ログイン画面が表示されます。サーバー設定完了書に記載されている管理者メールPASSWORDを入力してログインをクリック。
※サーバーの仕様によりログイン画面の表記が異なる場合がございます。
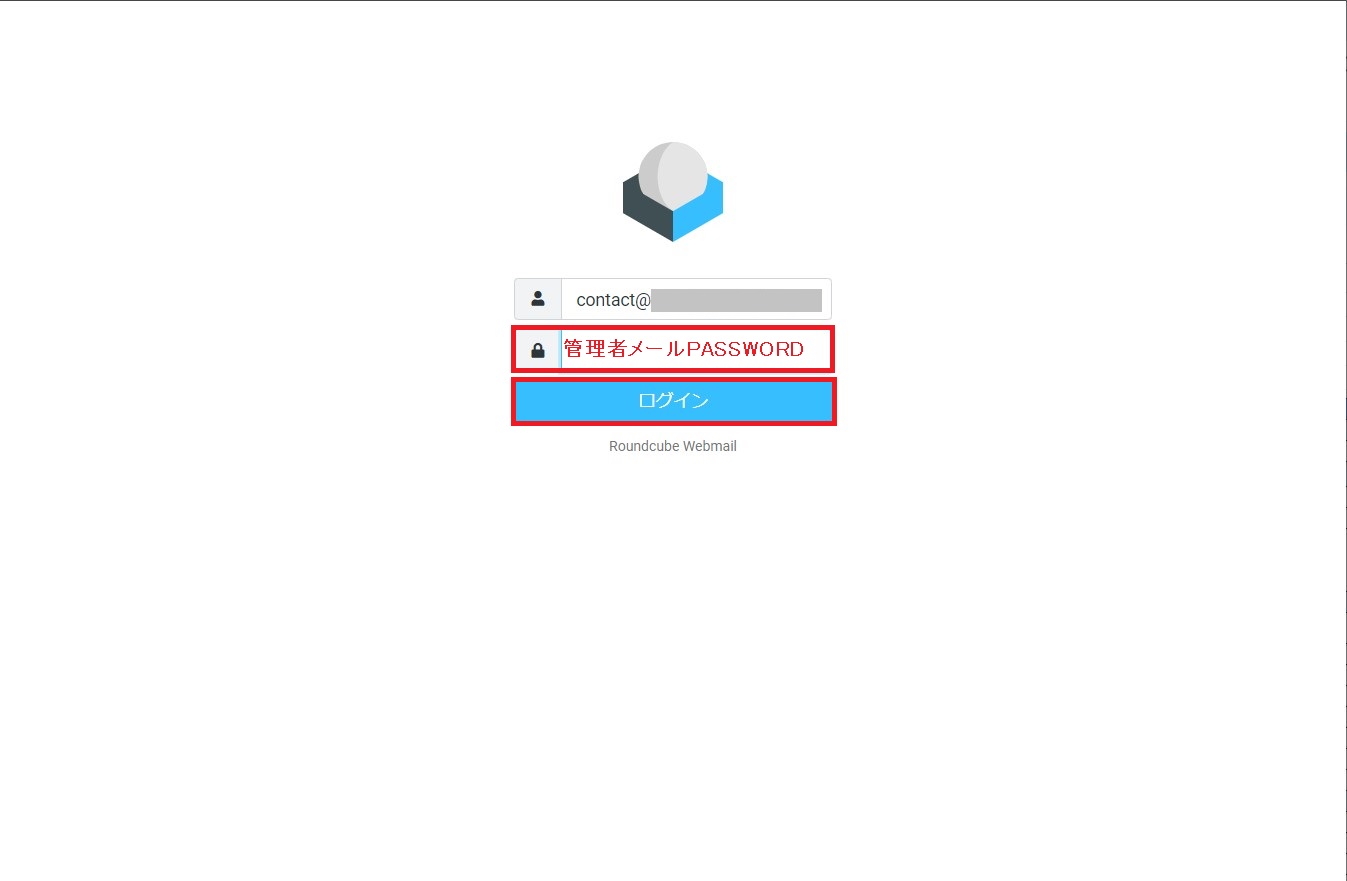
⑦WEBメールが表示されました。この画面からメールを送受信していただく事が可能です。
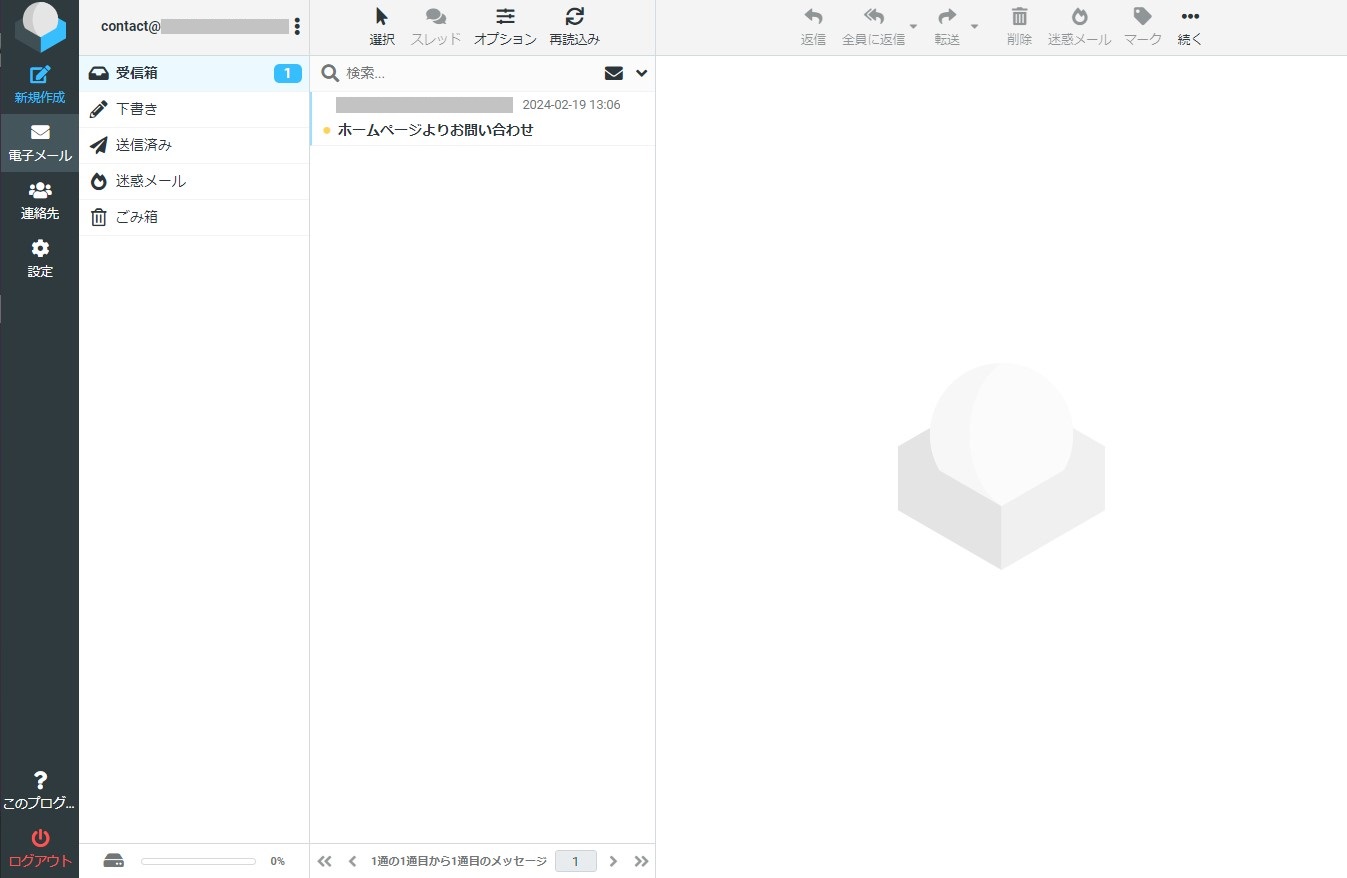
メールサーバーの容量がMAXになると、新しいメールが受信されなくなってしまうので、定期的にWEBメールから受信メールを整理してください。
別のメールアドレスに転送したい
ドメインメールに届いたメールを、別のアドレスに転送する方法をご案内します。
サーバー設定完了書をご用意ください。
※サーバー設定完了書とは?
ホームページを納品させて頂いた際にお渡ししている資料の一つです。
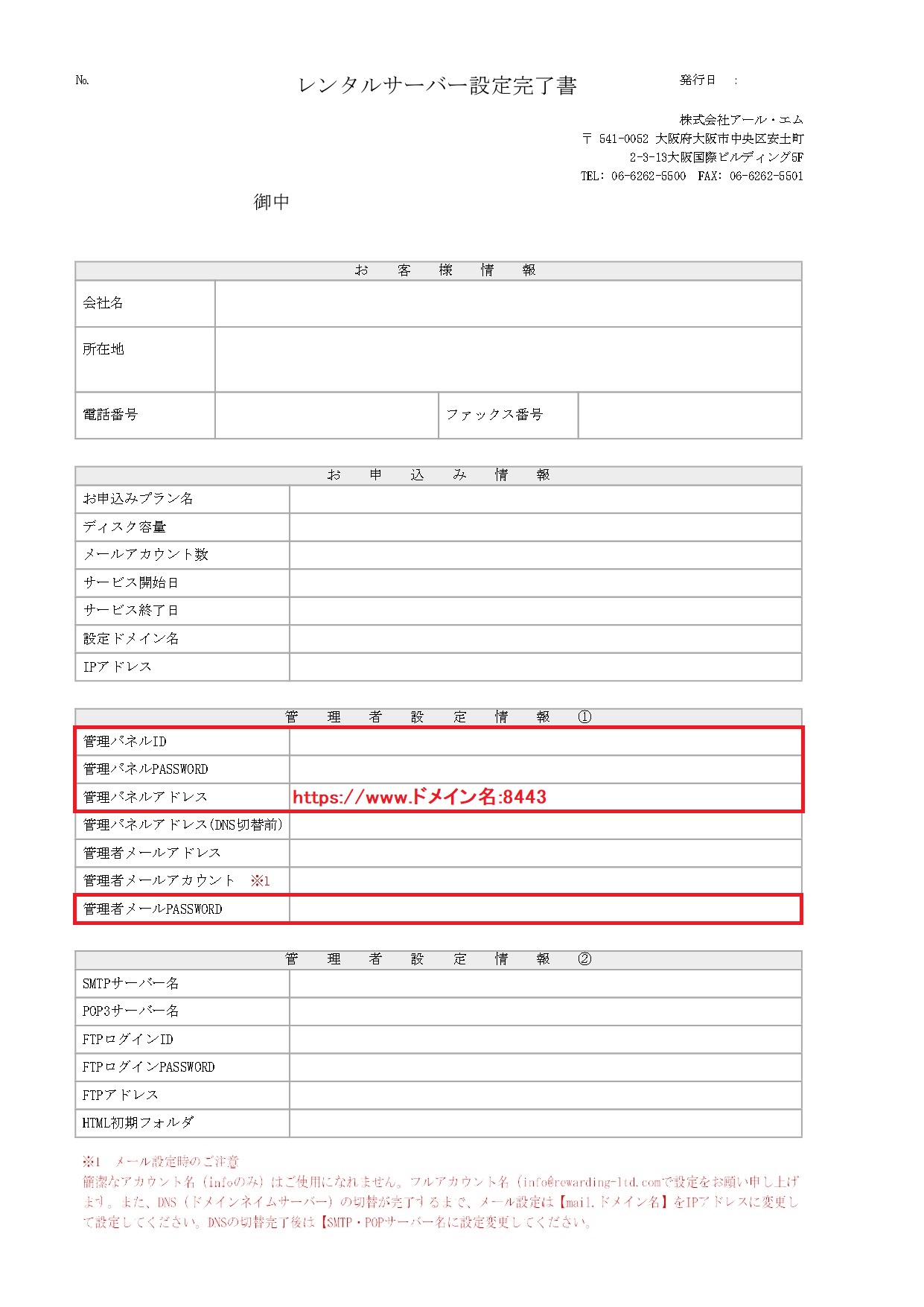
①インターエネットブラウザ(GoogleクロムやMicrosoftエッジ)を開き、URLが表示されているところに サーバー設定完了書の 管理パネルアドレスを入力してください。
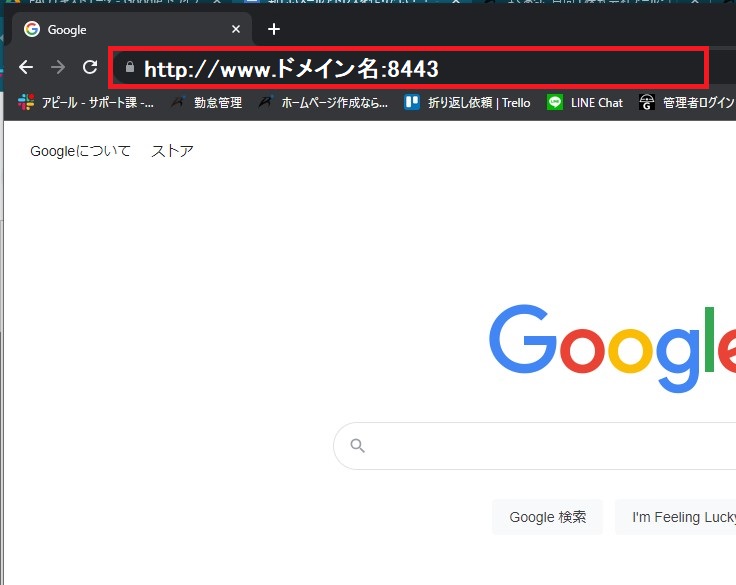
②この接続ではプライバシーが保護されません。と表示されますがエラー等ではないのでご安心ください。
詳細設定 をクリック
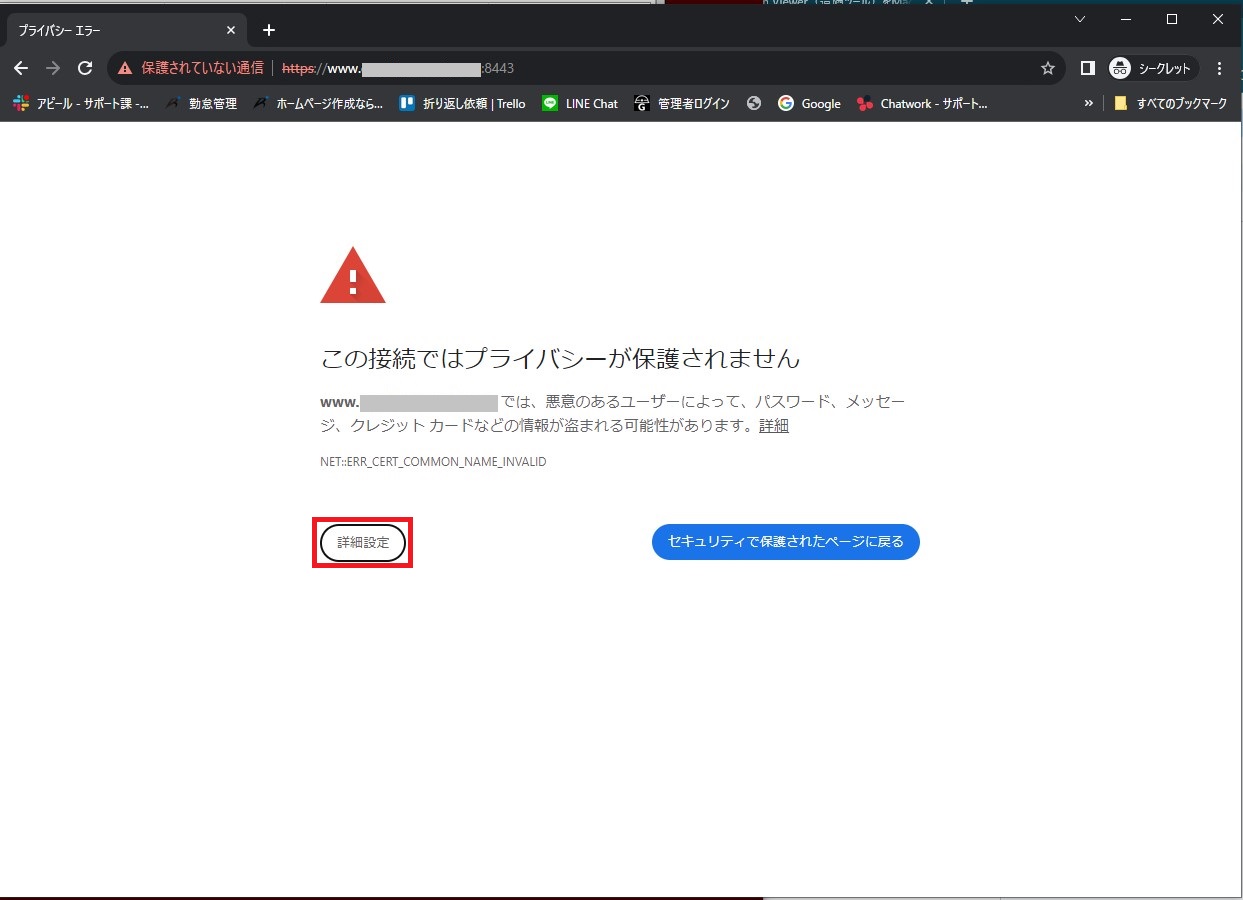
③一番下に表示された www.ドメイン名にアクセスする をクリック
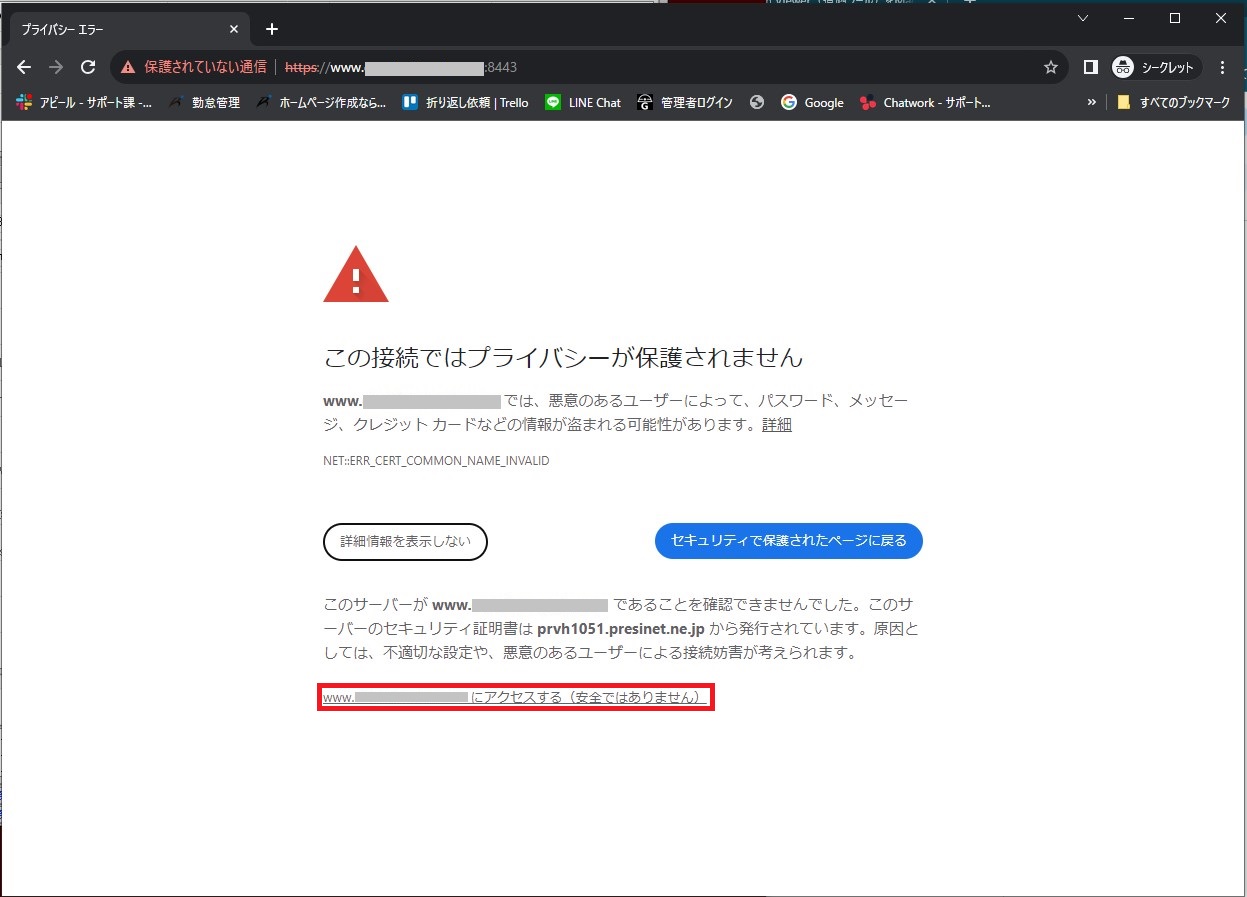
④管理パネルのログイン画面が表示されました。サーバー設定完了書の 管理パネルIDと管理パネルPASSWORDを入力し、ログインをクリック
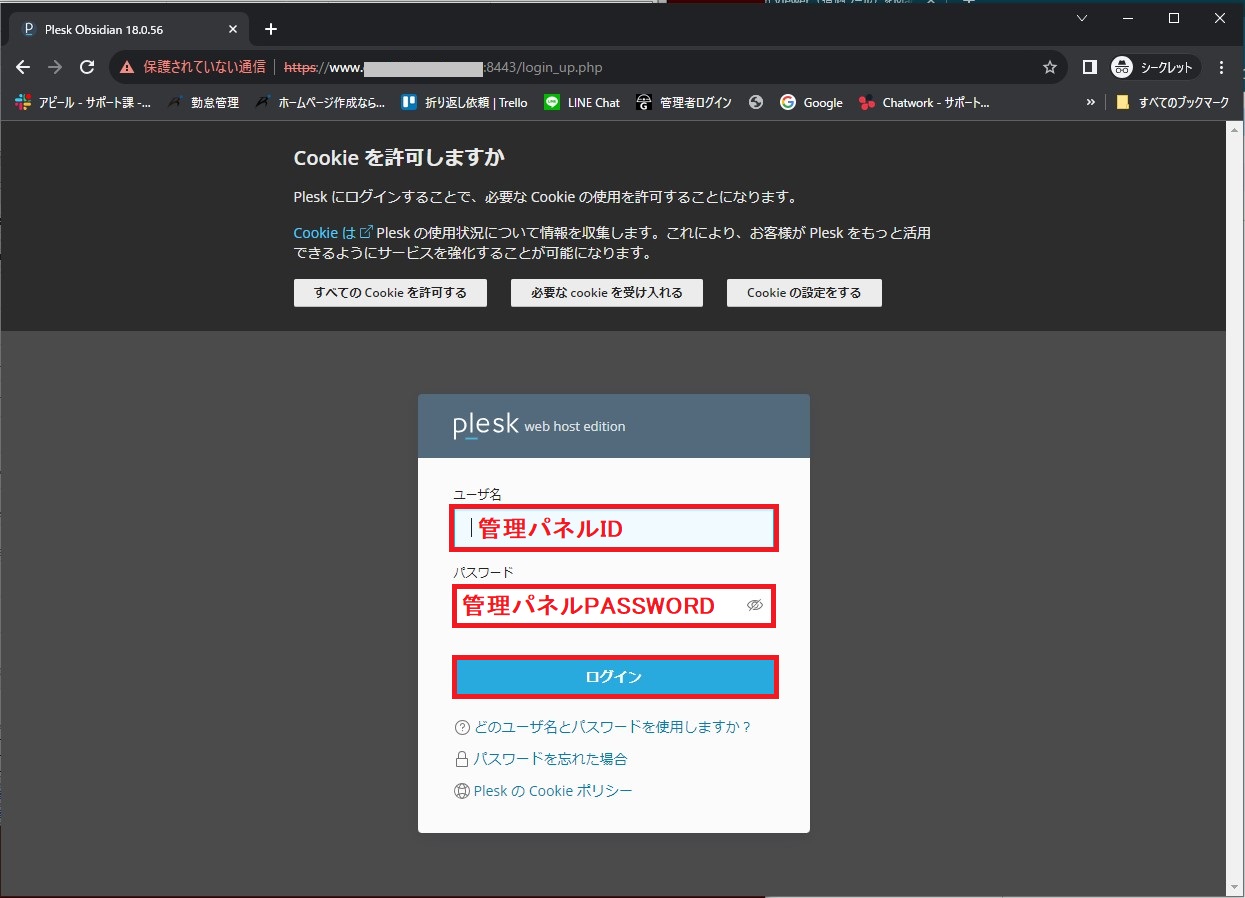
⑤設定しているメールアドレスの一覧が表示されました。
転送したいメールアドレスをクリック

⑥転送 をクリック

⑦メール転送をオンにする にチェックを入れると、受信メールを次のメールアドレスに転送 が入力できるようになります。

⑧転送先に指定したいアドレスを入力し、OKをクリック。
※複数のアドレスを設定できます。

⑨転送の設定が完了しました。

あとは送受信テストを行い、転送先に届けばOKです!













_pc.jpg)
_sp.jpg)