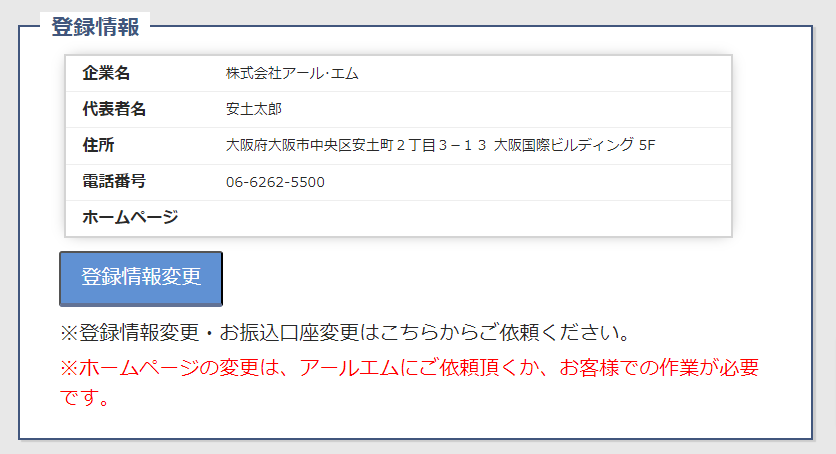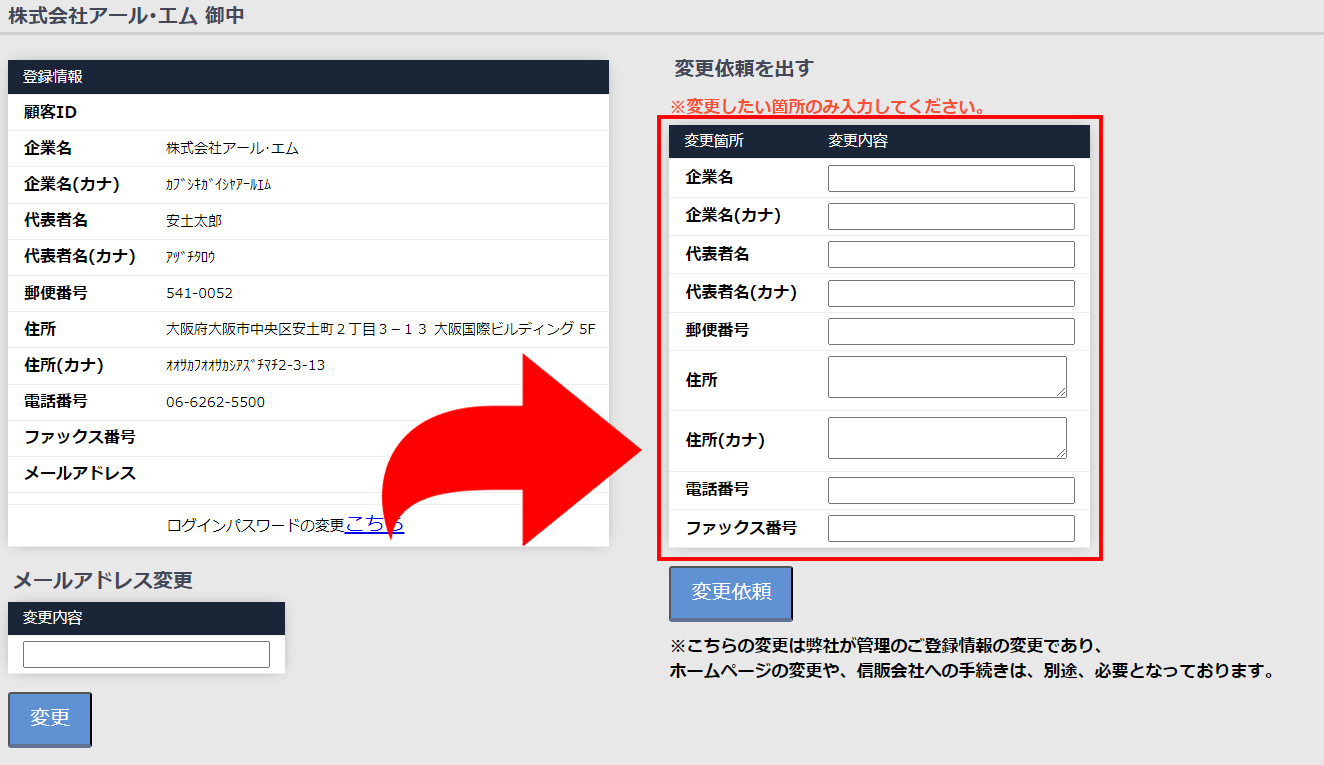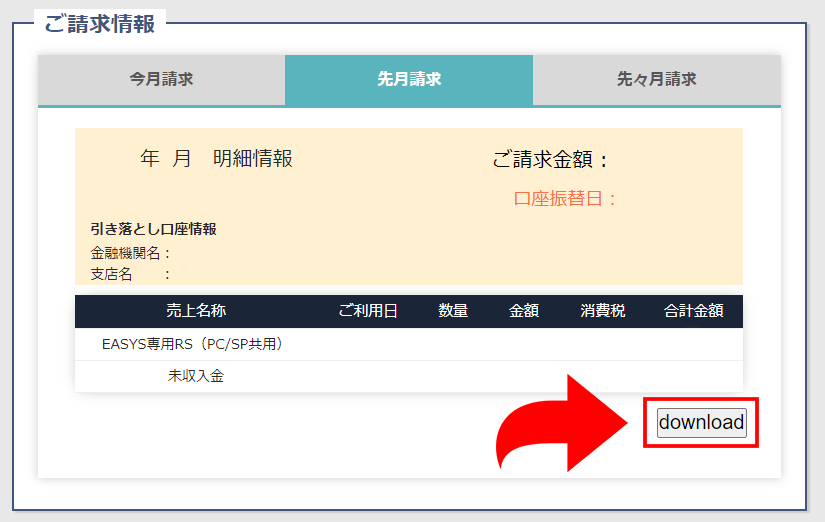カテゴリー別アーカイブ: 便利ツール
ホーム画面にショートカットを作成する方法
ホーム画面にショートカットを作成する方法をご案内いたします。
【safariの場合】
・ショートカットを作成したいサイトを開き四角に矢印が刺さっているボタンをタップ
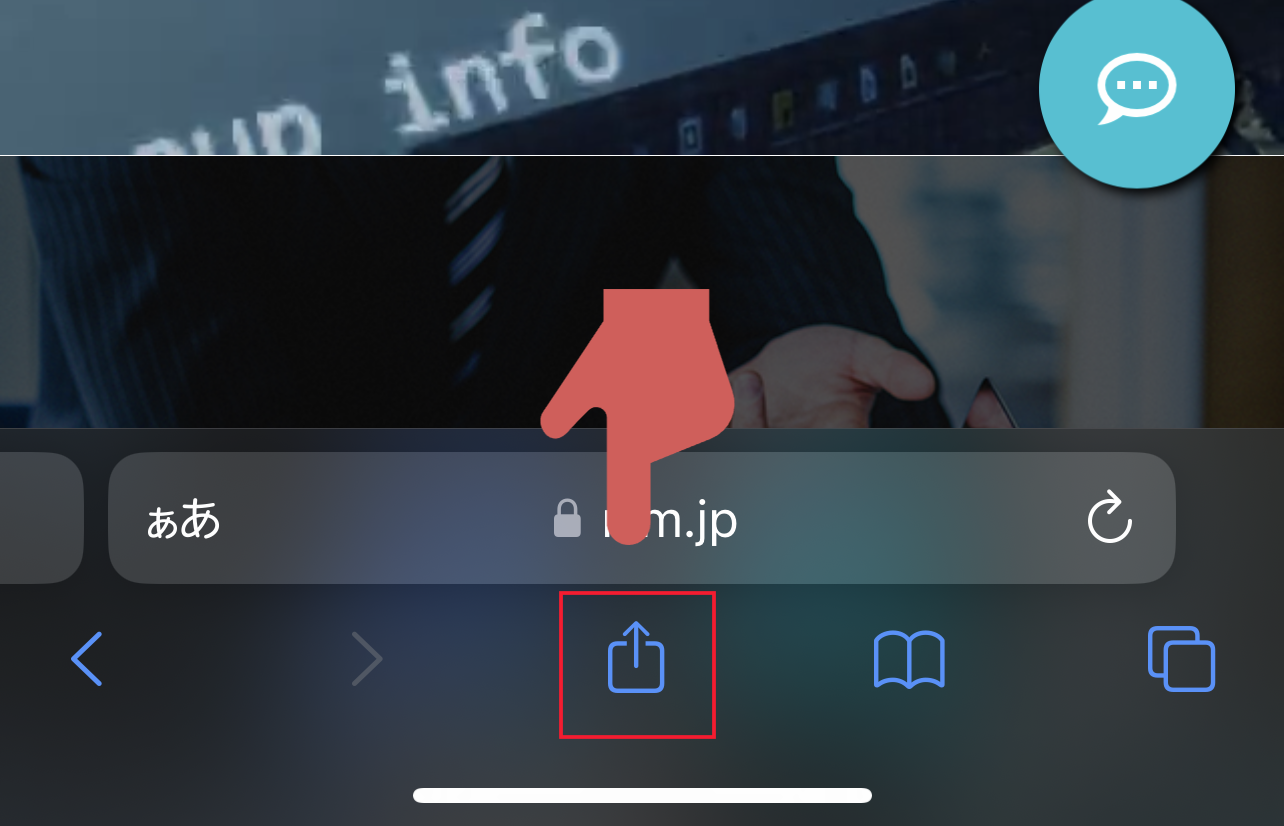
【Google chromeの場合(iPhone)】
・ショートカットを作成したいサイトを開き四角に矢印が刺さっているボタンをタップ
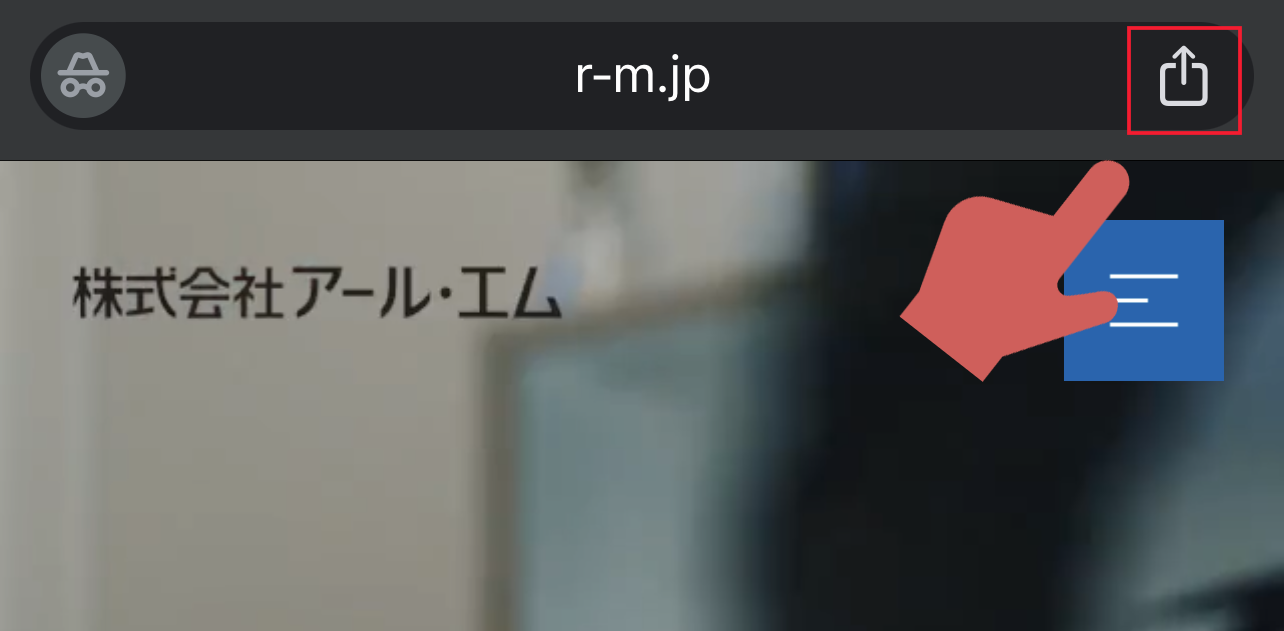
・「ホーム画面に追加」をタップ

・「追加」をタップ
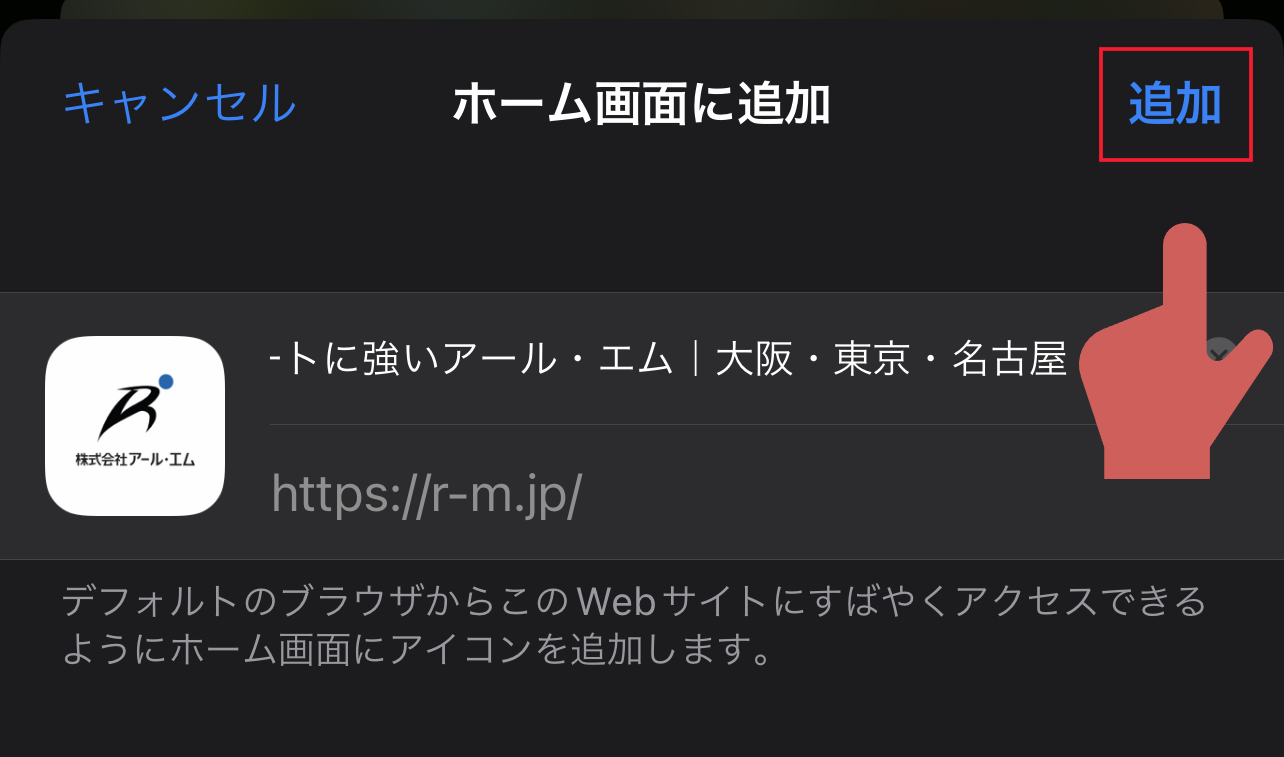
以上でホーム画面にショートカットが作成されます。
【Googlechromeの場合(Android)】
・右上の三点リーダーをタップ

・「ホーム画面に追加」をタップ
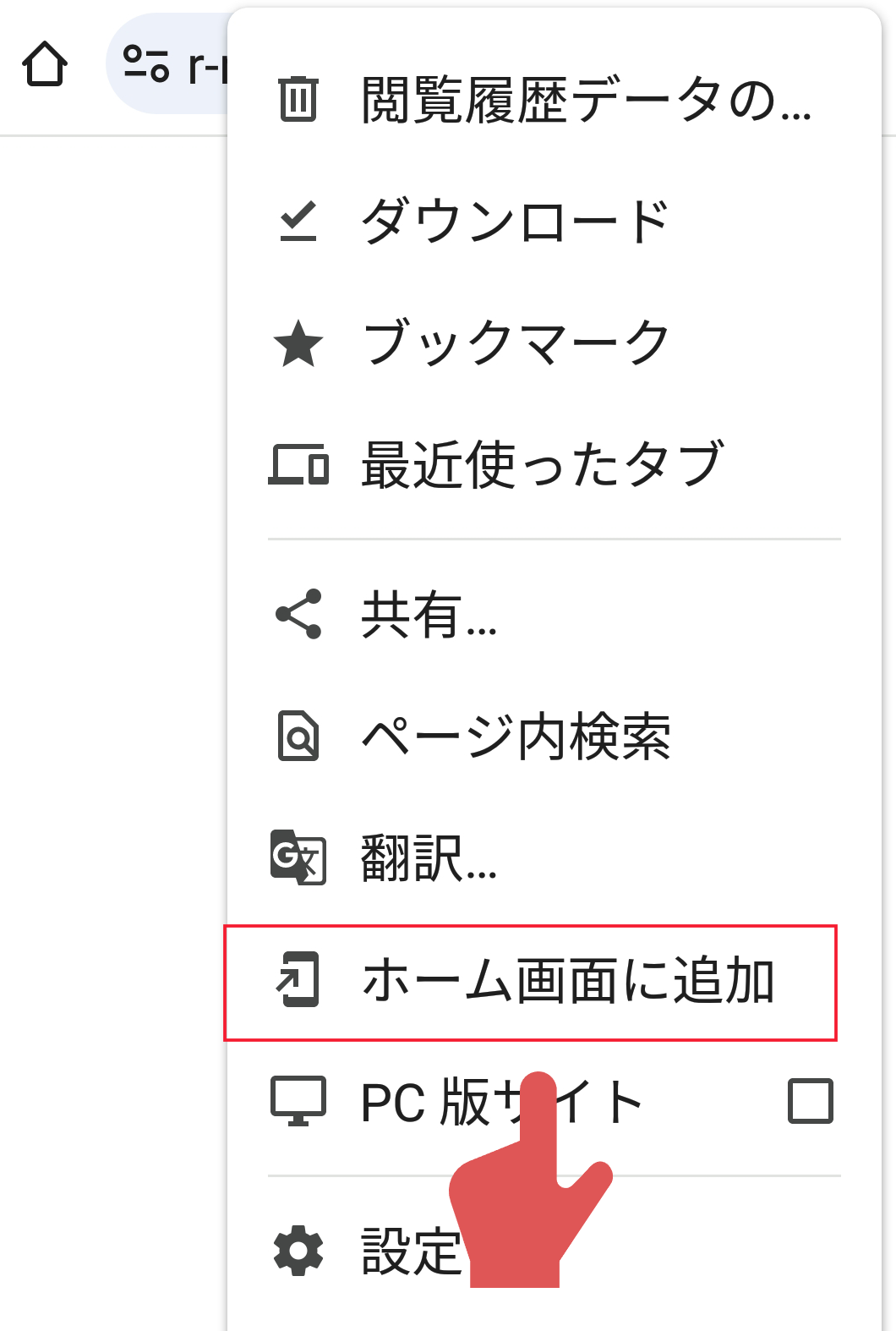
・「追加」をタップ
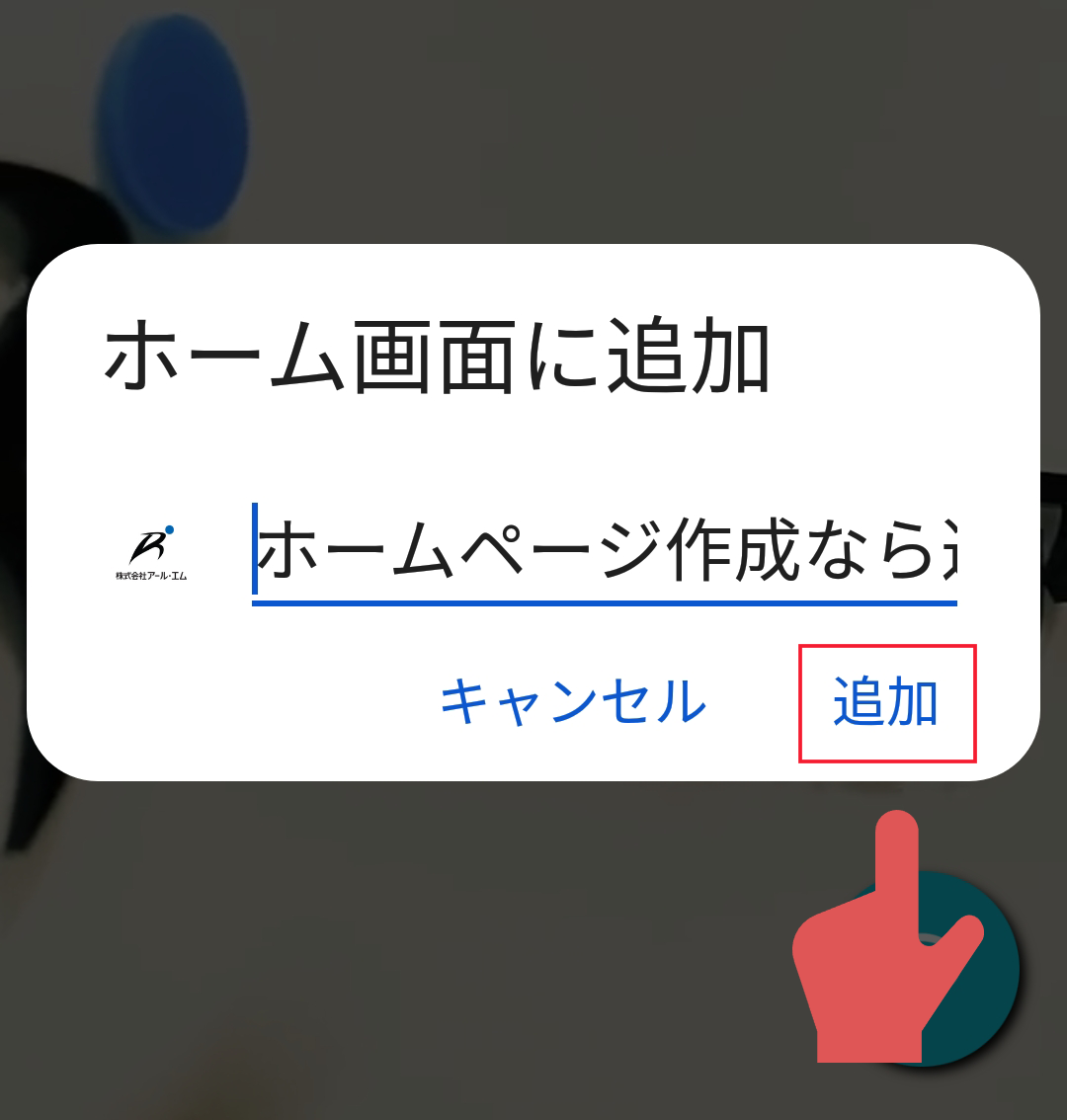
以上でホーム画面にショートカットが作成されます。
#ショートカット #safari #Googlechrome #iPhone
GA4(Googleアナリティクス4)の見方
2023年7月1日以降、アナリティクスの旧バージョンであるユニバーサルアナリティクス(UA)のデータ収集が停止し、GA4(Googleアナリティクス4)を運用する必要がでてきました。
既に切替済みのお客様におかれましては、以下の方法でGA4への表示切替が行えますのでお試しください。
①アナリティクスを開いてください。
以下のような表記になっているかと思われますが、大丈夫です。

②右上、画像の赤枠部分をクリックしてください。
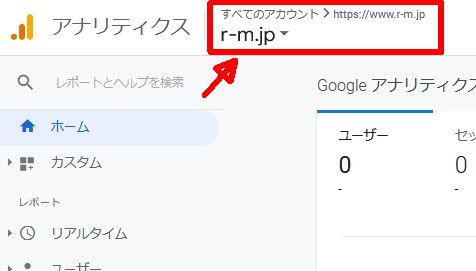
③プロパティとアプリ内にて「GA4」表記のある方をクリックしてください。
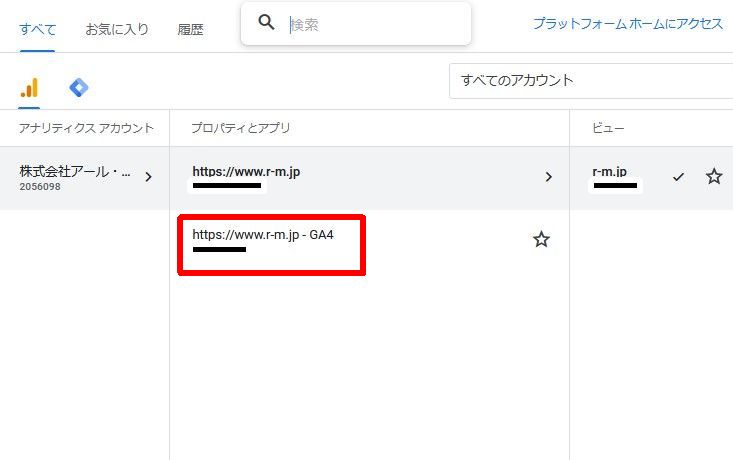
④以下の表記になっていればOKです。
このページを、お気に入りに登録するなどしてください。

「GA4」の表記がない! という場合はご連絡ください。
確認させて頂きます。
#アクセス解析 #訪問者数
メールのSSL設定について
HPをSSL化されているお客様におかれましては、
2023年末からメールも暗号化(SSL)してご利用出来るようになっております。
ここではメールのSSL設定方法をご案内させて頂きます。
メールソフト毎の設定については、弊社「よくある質問」からご確認をお願いいたします。
メールアドレス:設定されたいドメインメール(例:rm@rmg.co.jp)
サーバー名:mail.ドメイン(例:mail.rmg.co.jp)※送受信共に同じ
パスワード:既存のパスワード
・送受信とも SSL/TLS を使用
・受信ポートは 995 を使用
・送信ポートは 465 を使用(iPhoneでは 587 を使用)
となります。
上記設定はPOPの場合の設定情報となります。
ドメインメールのSSL化については以下で設定方法を記載しております。
メールのSSL設定前にご確認をお願いいたします。
HPのSSL化につきましては、以下でも詳しく紹介しております。
#暗号化
PDFデータを画像データに変換したい!!
ホームページ上にPDFデータを記載することは可能ですが、画像データのように表示されるわけではありません。
PDFデータはテキストリンクを使用して記載されます。
画像データのようにホームページに表示したいが、PDFデータしかない・・・
そんなお困りごとを解決できる方法をご案内させて頂きます。
①検索エンジンで PDFをJpegに変換 と検索

②今回は検索結果の一番上に表示されたサイトをご案内します。
(I♡PDFというサイトです。)

③PDFファイルを選択 をクリック

④変換したいPDFデータを選択し 開く をクリック

⑤画質を選択し、 JPGに変換 をクリック

⑥JPG画像のダウロード をクリックして指定の場所に保存

⑦PDFがJPGデータに変換されました!

あとは変換されたデータをホームページに掲載すればOK!!
このように便利な機能が無料で使用できるサイトが多数ございます。
ぜひホームページの更新にご活用ください!!
容量の大きいデータをメールで送付したい!!
メールでデータを送付する際、添付できる容量には制限があります。
~なぜ送信できる容量に制限をかけるのか?~
メールを送信するということは、当然受信する人がいるということです。
容量の大きいデータを送ると、受け取る相手の受信メールサーバーに負荷をかけてしまい、受信メールを処理しきれずにシステムダウンしてしまう可能性があるからです。
ですが、業務上どうしても容量の大きいデータを送る必要がでてくる事があるのも事実です。
そんな困った事を解決できる、無料のサービスをいくつかご案内させていただきます。
firestorage(ファイアーストレージ)
ギガファイル便
代表的なストレージサービスが上記の2サイトです。
使用方法は
①データの保存期限を設定
②送りたいデータをドラッグ&ドロップしアップロード
③表示されたURLをメールに貼り付ける
以上です。
ストレージサービスを利用すると、受信側にはデータをアップロードしたURLが届くだけなので受信サーバーに負担をかけることなくデータのやり取りを行う事ができます。
メールの送付でお困りの際は是非ご活用ください!!
#送れない #送信できない #添付データ #重い
ホームページのアクセス解析が見たい!!(アナリティクスについて)
ホームページを作成し納品させて頂いた際に、ホームページを何人の人が見に来たか、どの地域の人が見ているか、どのページが多く見られているのか、などアクセス解析ができる、Googleアナリティクスというツールをご用意しております。
Googleアナリティクス(以下:アナリティクス)を設定する方法をご案内いたします。
アナリティクスを見るために必要なもの
アナリティクスを見るためには、閲覧権限を付与されたGoogleアカウントが必要です。
閲覧権限が付与されたGoogleアカウントにログインした状態でhttps://analytics.google.com/ にアクセスしてください。

上の図がアナリティクスを開いた状態です。
ユーザー:ホームページを閲覧した人数
イベント数:ホームページ内で行動を起こした数(クリックやスクロールなど)
新規ユーザー数:初めてホームページを閲覧した人数
上の図では過去7日間のアクセス解析を表示してますが、この期間は自由に変更することができます。
ページを変えると、国別や地域別のアクセス数、ページごとのアクセス数など様々なアクセス解析を見る事が可能です。
アナリティクス自体は何か操作をするものではなく、アクセス解析の結果を元に、ホームページの改善に繋がるヒントを得る為のツールとなります。
別のGoogleアカウントに閲覧権限を付与したい場合は??
閲覧権限の付与は、弊社のシステム管理権限でのみ追加が可能です。ご希望の方は弊社サポートまでご連絡下さい。
サポート専用フリーダイヤル:0120-123-007