
月別アーカイブ: 2023年1月
投稿した画像を編集したい②
簡易な画像の加工であればEasys上で行うことができます。
画像の表示サイズを変更したり、必要な部分のみを切り出したりすることができます。
メディアのライブラリの一覧から画像を選択して編集画面に移動します。
詳しくは 、【Easys】投稿した画像を編集したい① をご参考ください。
【画像の表示サイズの変更】
1.画像の右のメニューから『画像の縮小拡大』をクリックします。
→画像サイズの入力枠が表示されます。変更後のサイズを入力してください。

※横サイズを変更すると縦サイズは比率を保ったサイズで自動入力されます。
縦サイズを変更した場合は横サイズが自動入力されます。
2.変更後のサイズを入力したら『伸縮』をクリックします。
編集結果は即時に反映します。
(但しサイズ変更の場合は編集画面上での表示の変化はありません)
【必要な部分のみの切り出し】
切り出すことをトリミングすると言います。
1.トリミングしたい部分を画像上で左クリックしながらドラッグして指定します。
縦横比を指定し、ドラッグ中にシフトキーを押しておくことで、縦横の比率を固定できます。
値は1:1 (正方形)、4:3、16:9 などに指定可能です。

2.トリミングしたい部分が指定できたら画像上部のツールバーから『トリミング』をクリックします。
編集結果は即時に反映します。
保存しないかぎりは![]() をクリックして編集前の状態に戻すことができます。
をクリックして編集前の状態に戻すことができます。
編集が完了したら、画像の下の『保存』をクリックして編集内容を確定してください。
(『サムネイル設定』は『すべての画像サイズ』のままで構いません)

画像の情報編集の画面に移動します。
サムネイル画像が編集後の状態になっていることが確認できます。

『メディアを更新』をクリックして編集を完了してください。
スライダー画像を差替えたい
スライダー画像は以下の操作で差し替えていただけます。
※差し替えできる仕様で
ホームページを制作させていただいている必要があります
※スライダーは画像自体に加工を施している場合が多く、
画像の差し替えでは加工の内容は反映いたしません
1. EASYS管理画面にログインします
2. 左メニューの「TOP SLIDER」をクリック
→記事一覧に切り替わります
3. 記事一覧の「(タイトルなし)」をクリック
→編集画面に切り替わります
4. 編集画面を少し下にスクロールして
差替えたい画像にマウスのポインターを移動、
画像の右肩に表示される「×」をクリック
→画像の設定が解除されます
5. 画像があった場所に表示される
「画像を追加する」のボタンをクリック
→登録されている画像の一覧が開きます
6. 画像一覧左肩
「ファイルをアップロード」をクリック
→「ファイルを選択」のボタンが表示されます
7. 「ファイルを選択」のボタンをクリック
→ファイル参照のウインドウが開きます
8. ファイル参照のウインドウで
使用する画像を選択して「開く」をクリック
→画像一覧に画像が追加されます
9. 画像一覧の右下「選択」のボタンをクリック
→編集画面に新しい画像が設定されます
10. 編集画面を上にスクロールして
右列「更新」のボタンをクリック
→編集内容がホームページに反映します
ホームページで編集結果をご確認ください
反映が確認できなかった場合は
Ctrl+F5 で画面を読み込み直してください
時間のある時にまとめて投稿したい
Easys には投稿を予約しておく機能があります。
複数日分の投稿を予約しておきブログ運営の半自動化を図ることをお勧めします。
編集画面の右列にある『公開』のメニューの『公開日時』を編集します。
1.公開日時の右に表示されている『編集』をクリックします。

2.公開日時が編集できるようになります。

3.予約しておきたい日時に書き替えます。
→『OK』をクリックします。

4.『公開日時』が書き替わりました。
→『公開』をクリックします。

5.『ステータス』が『予約済』になります。
『公開日時』は『公開予定日時』として登録されました。

6.以上の操作で投稿が予約できました。
『公開予定日時』になると 自動的に投稿されます。
ブログを運営する上でコンスタントに投稿し続けることはとても重要ですが、
日々安定して投稿し続けることは思った以上に難しいものです。
ですが、頻度高くコンテンツを提供することで読者に親近感を持ってもらう
ことができますし、安定的に情報を発信していることは検索エンジンの評価
を獲得する重要なポイントだと言われています。
安定的なブログ運営のため予約投稿の機能をご活用くださいませ。
画像の掲載がうまくいかない
画像のファイル形式がインターネットでの使用に適さないものである可能性があります。
Easysで使用できる画像のファイル形式はインターネットで汎用的に使用できる形式である
jpg /gif /png?の3種になります。それ以外の形式を使用された場合には、
表示しない、編集時に挿入自体ができない、挿入・表示ができてもレイアウトが崩れる
等の不具合を生じます。
使用できないファイル形式で特に注意が必要なものに bmp /tiff ?があります。
bmp /tiff は Windows パソコン内では普通に表示できるファイル形式ですが、
インターネットに公開するには適さないものになります。
Easysで使用する=インターネットに 公開するには、jpg /gif /png のいずれかの
ファイル形式に変換していただく必要があります。
本来はPhotoshop等の画像加工専用のソフトを使用して変換しますが、
インターネットで無償で公開されている画像サイズ変更のツールの中には保存時に
jpg /gif /png を指定できるものがあります。
※詳しい使い方はリンク先のページでご確認ください。
本来の使い方ではありませんが 高価なソフトも必要なく、
且つ、もちろんインターネットへの公開に適したサイズに画像を加工できます。
メール投稿が反映しない(iPhone)
Easys へのメール投稿が反映しない現象のうち、ご利用の端末が iPhone の場合に、
メール設定の 『名前』 の設定を修正することで改善する場合があります。
メールの設定を行った際に 『名前』 を空欄で設定した場合に、設定がそのまま空欄、
もしくは iPhone によって自動的にメールアドレスが引用されます。
その場合に Easys が投稿者のメールアドレスを正常に認識できず投稿が反映しません。
『名前』 を正しく設定することで改善する可能性があります。
[修正手順]
1,設定 → メール/連絡先/カレンダー →ご利用のアカウント の順番にタップします
2.POPアカウント情報 の 『名前』 が空欄、もしくはメールアドレスが入力されていた場合は
任意のお名前に修正してください。 ※英文、和文 どちらでも結構です
3.設定画面 右肩の 『完了』 をタップして元の画面に戻ります。
動作の確認を行うためには投稿先のメールボックスを空にする必要があります。
弊社サポートまでご連絡ください。
→ フリーダイヤル 0120-123-007
iPhoneにメールを設定したい!!
※※※※※※※※※※※※※※※※※※※※※※※※※※※※※※※※※※※※※※※
iPhone につきましては機種ごとの仕様のバラつきが少ないため資料としてまとめました。
しかしながら、弊社ではスマートフォンのメールアプリの設定はサポート対象外とさせていただいて
おりますので本資料についてのお問い合せは承りかねます。悪しからずご理解をいただきますよう
宜しくお願いいたします。
※※※※※※※※※※※※※※※※※※※※※※※※※※※※※※※※※※※※※※※
『サーバー設定完了書(※)』をお手元にご用意の上読み進めてください。
※弊社商品の納品時にpdfデータでお渡ししております。
ご不明な場合はサポートまでご連絡くださいませ。
→ 0120-123-007
①
iPhone の 設定アプリ を開きます。
アカウントとパスワード を探してタップしてください

②
次画面以降、アカウントを追加>その他
>メールアカウントを追加 の順にタップしてください



③
以下の内容で各項目を入力してください
名前: [任意のお名前]
アドレス: [メールアドレス]
パスワード: [パスワード] (●●●の表示になります)
説明: (自動で入力されます/そのままで結構です)
入力できたら 「次へ」 をタップしてください (画面 右肩)
→「メールアカウントを検証中」 になります

④
次画面の各項目を、以下の内容で入力してください
IMAP/POP: POP に変更してください
名前: [任意のお名前](入力済)
アドレス: [メールアドレス](入力済)
説明: (入力済/そのままで結構です)
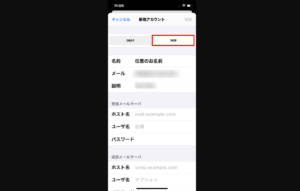
受信メールサーバ
ホスト名: mail.[ドメイン]
ユーザ名: [メールアドレス]
パスワード: [パスワード] (●●●の表示になります)
送信メールサーバ
ホスト名: mail.[ドメイン]
ユーザ名: [メールアドレス]
パスワード: [パスワード] (●●●の表示になります)
入力できたら 「保存」 をタップしてください (画面 右肩)
→「検証中」 になります
「サーバの識別情報を検証できません。
“mail.[ドメイン]”の識別情報を設定で確認できません。
続けるには、証明書の詳細を確認してください」

と表示されたら「続ける」をタップしてください。
SSLで接続できません アカウントをSSLなしで設定しますか?」
と表示されたら「はい」または「続ける」をタップしてください。
※上のメッセージが表示されなかった場合は、
受信・送信メールサーバでSSLの設定を手動でオフにする必要があります。







⑤
用途の選択画面になったら
「メール」のみ有効にして「完了」をタップしてください。
以上の操作で
iPhone で独自ドメインのメールをご利用いただけるはずです。
何らかのエラーが発生する場合には、
設定>メール/連絡先/カレンダー>アカウント選択 から、
設定情報が以下になるよう編集してみてください。
メールアドレス: [メールアドレス]
ユーザ名: [メールアドレス]
パスワード: [パスワード]
受信メールサーバ名: mail.[ドメイン]
送信メールサーバ名: mail.[ドメイン]
※送信サーバのSSLの使用>ON
※送信サーバの認証>ON/パスワード
※送信のサーバポート>995
※受信サーバのSSLの使用>ON
※受信サーバの認証>ON/パスワード
※受信のサーバポート>465
メールを設定したい(mac mail編)
『サーバー設定完了書(※)』をお手元にご用意の上読み進めてください。
※弊社商品の納品時にpdfデータでお渡ししております。
ご不明な場合はサポートまでご連絡くださいませ。
→ 0120-123-007
1.『Mail』メニューから『環境設定』を選択します。

下のような画面が開きます。

2.ウィンドウの左下の『+』をクリックして、新規アカウントを作成します。

3.アカウント情報を入力します。
設定情報は『サーバー設定完了書』をご確認ください

・氏名 メールの差出人欄に表示されます。お好みの名前で構いません。
・メールアドレス 『管理者メールアドレス』を入力します。
・パスワード 『管理者メールPASSWORD』を入力します。
4.受信用メールサーバを設定します。

・アカウントの種類 『POP』を選択します。
・説明 設定名を入力します。任意です。
・受信用メールサーバ 『POP3サーバー名』を入力します。
・ユーザ名 『管理者メールID』を入力します。
・パスワード 『管理者メールPASSWORD』を入力します。
5.送信用メールサーバを設定します。}

・説明 設定名を入力します。任意です。
・送信用メールサーバ 『SMTPサーバー名』を入力します。
・認証を使用 チェックを入れます。
・ユーザ名 『管理者メールID』を入力します。
・パスワード 『管理者メールPASSWORD』を入力します。
6.設定内容が正しいかチェックします。
問題なければ『作成』をクリックします。

メールを設定したい(Win10メールアプリ編)
『サーバー設定完了書(※)』をお手元にご用意の上読み進めてください。
※弊社商品の納品時にpdfデータでお渡ししております。
ご不明な場合はサポートまでご連絡くださいませ。
→ 0120-123-007
1.メールアプリを起動します
2.画面左下、歯車のアイコン(設定)をクリックします
→ 画面右から設定メニューが表示されます
3.「アカウントの管理」をクリックします
→ アカウントの管理メニューが表示されます
4.「+アカウントの追加」をクリックします
→ アカウントの追加ウインドウが開きます
5.最下の「詳細設定」をクリックします
→ 詳細設定の表示になります
6.「インターネットメール」をクリックします
→ 設定入力の表示になります
7.設定値を入力してください
・メールアドレス: ○○○
・ユーザー名: ○○○
・パスワード: ○○○
・アカウント名: 任意の値 (例 ○○○)
・この名前を使用して…: 任意の値 (例 ○○○)
・受信メールサーバー: mail.○○○
・アカウントの種類: POP3を選択
・メールの送信(SMTP)サーバー: mail.○○○
・送信サーバーには…: チェック入れる
・送信メールに同じ…: チェック入れる
・受信メールにはSSLが必要: チェック外す
・送信メールにはSSLが必要: チェック外す
8.ウインドウ下部の「サインイン」をクリック
以上の操作で設定が完了いたします。








