
カテゴリー別アーカイブ: メール
新しいメールアドレス(ドメインメール)を作りたい!!
ドメインを使用したメールアドレスを作成する方法をご案内します。
サーバー設定完了書をご用意ください。
※サーバー設定完了書とは?
ホームページを納品させて頂いた際にお渡ししている資料の一つです。
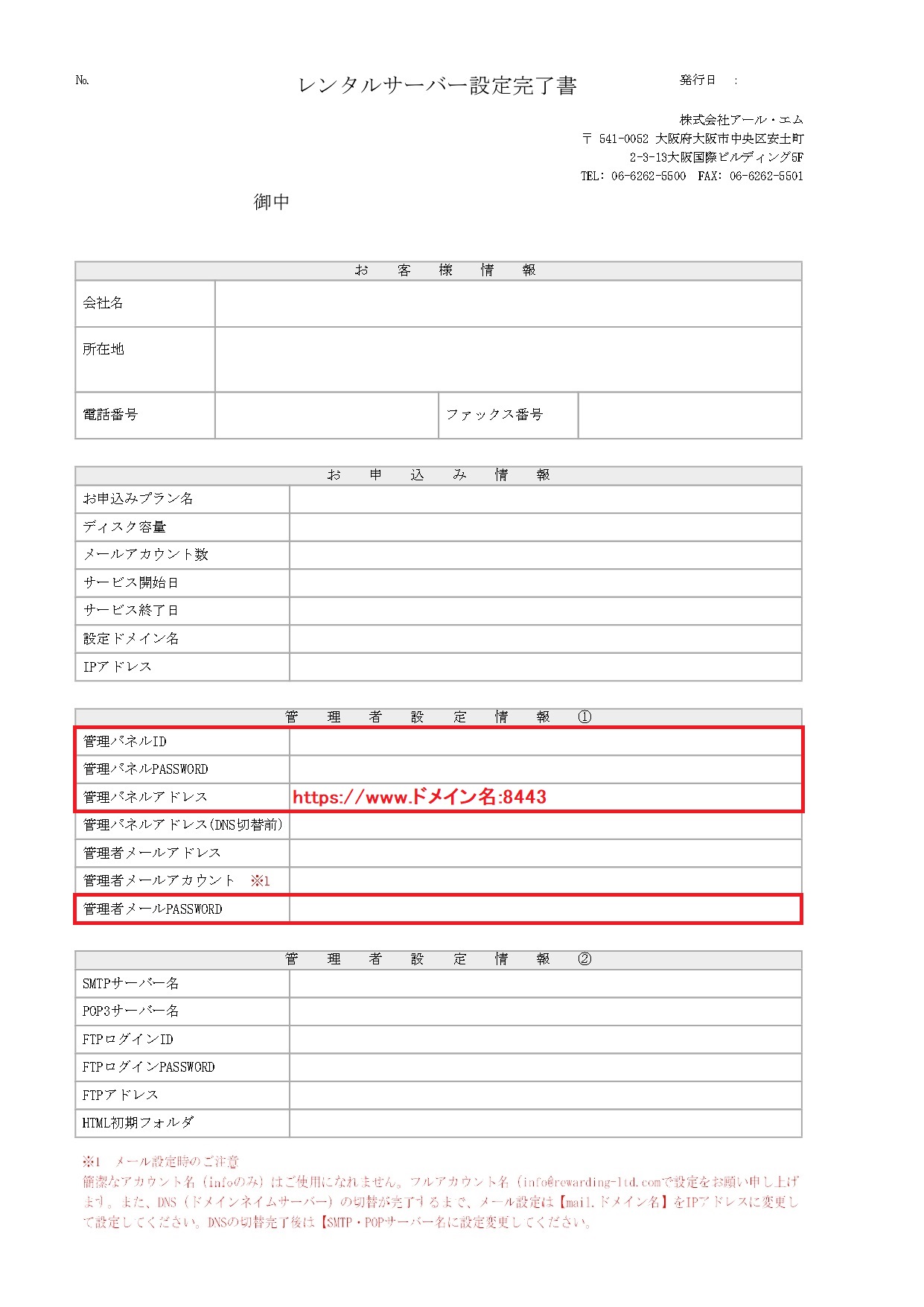
①インターエネットブラウザ(GoogleクロムやMicrosoftエッジ)を開き、URLが表示されているところに サーバー設定完了書の 管理パネルアドレスを入力してください。
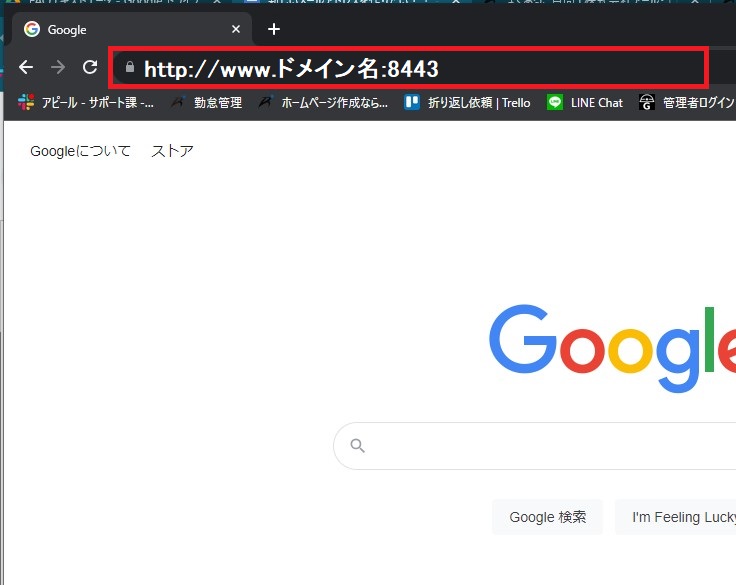
②この接続ではプライバシーが保護されません。と表示されますがエラー等ではないのでご安心ください。
詳細設定 をクリック
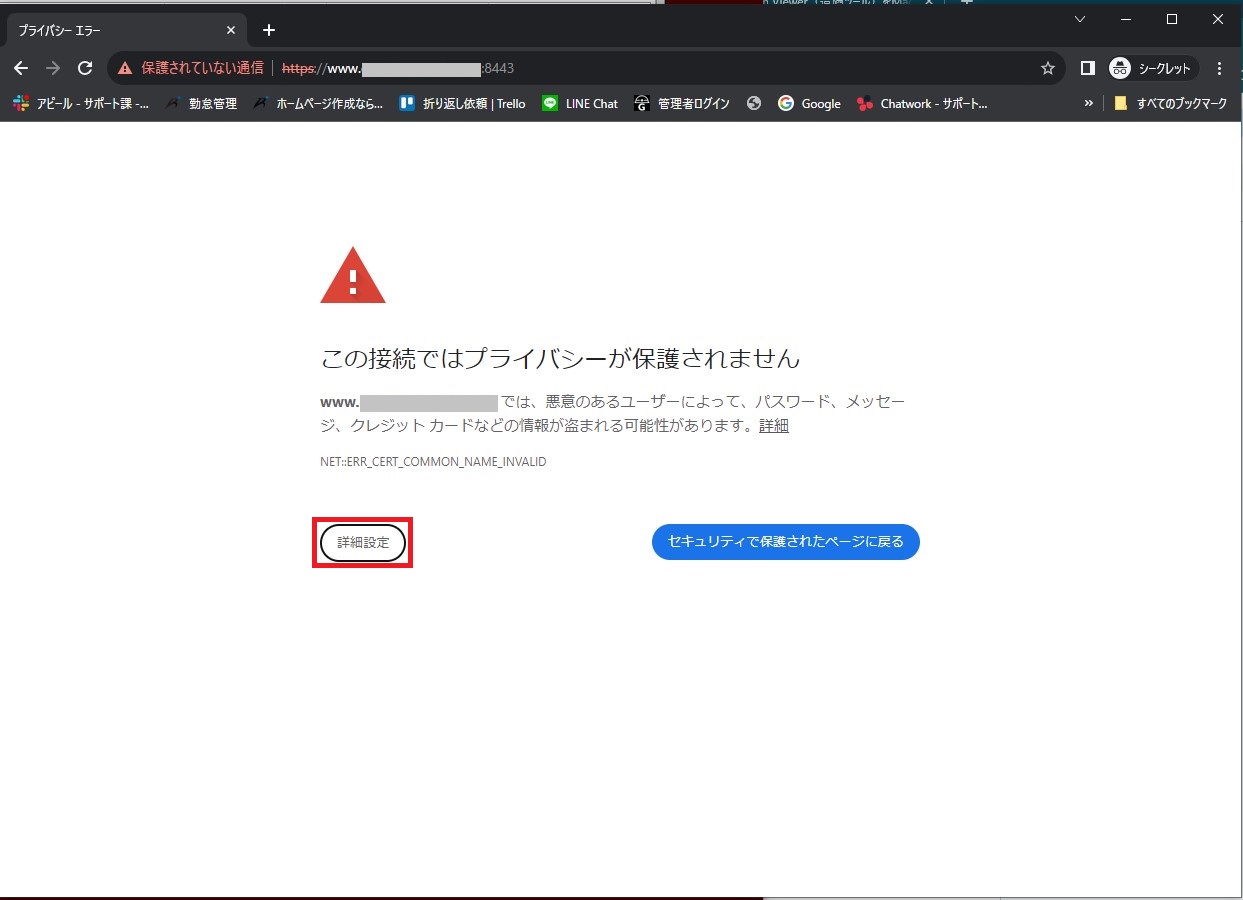
③一番下に表示された www.ドメイン名にアクセスする をクリック
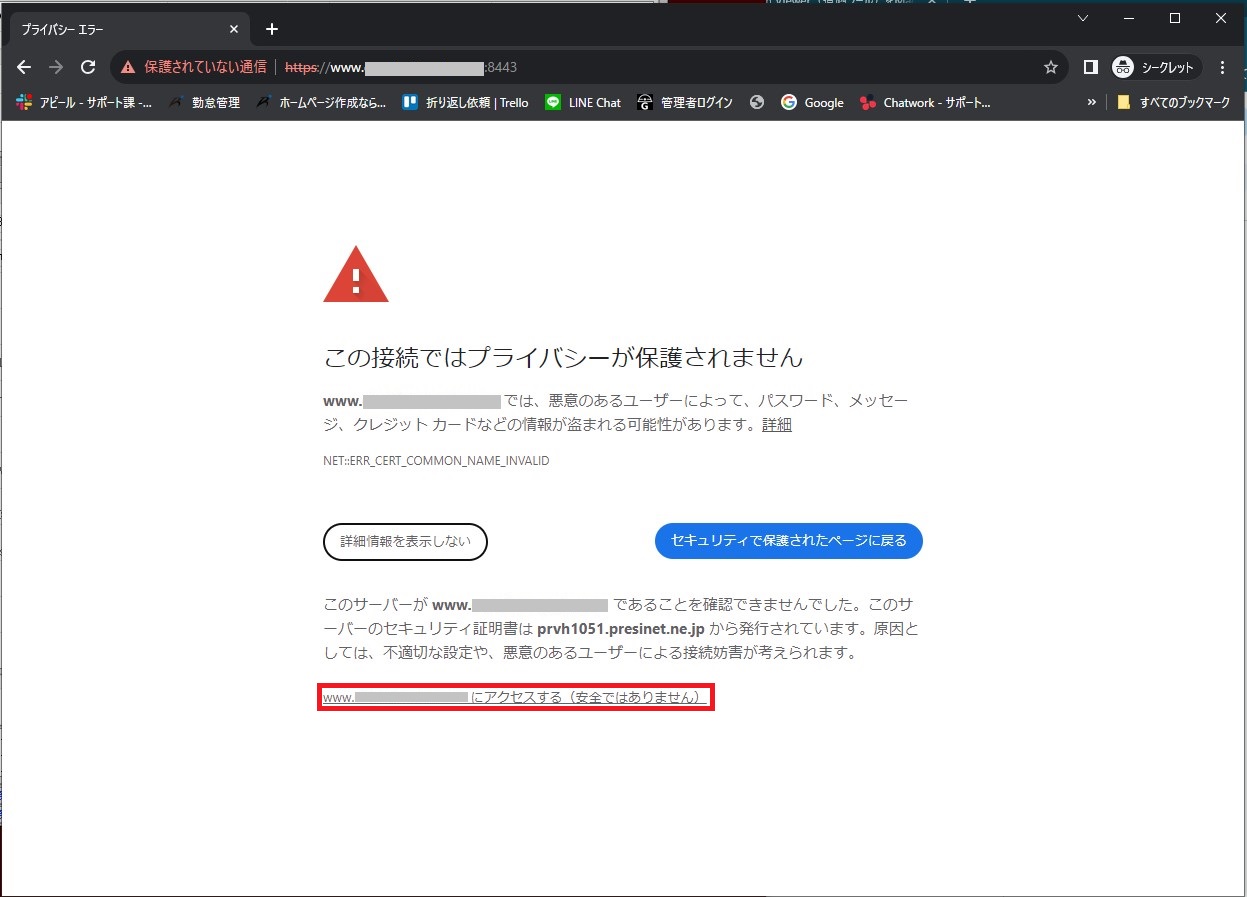
④管理パネルのログイン画面が表示されました。サーバー設定完了書の 管理パネルIDと管理パネルPASSWORDを入力し、ログインをクリック
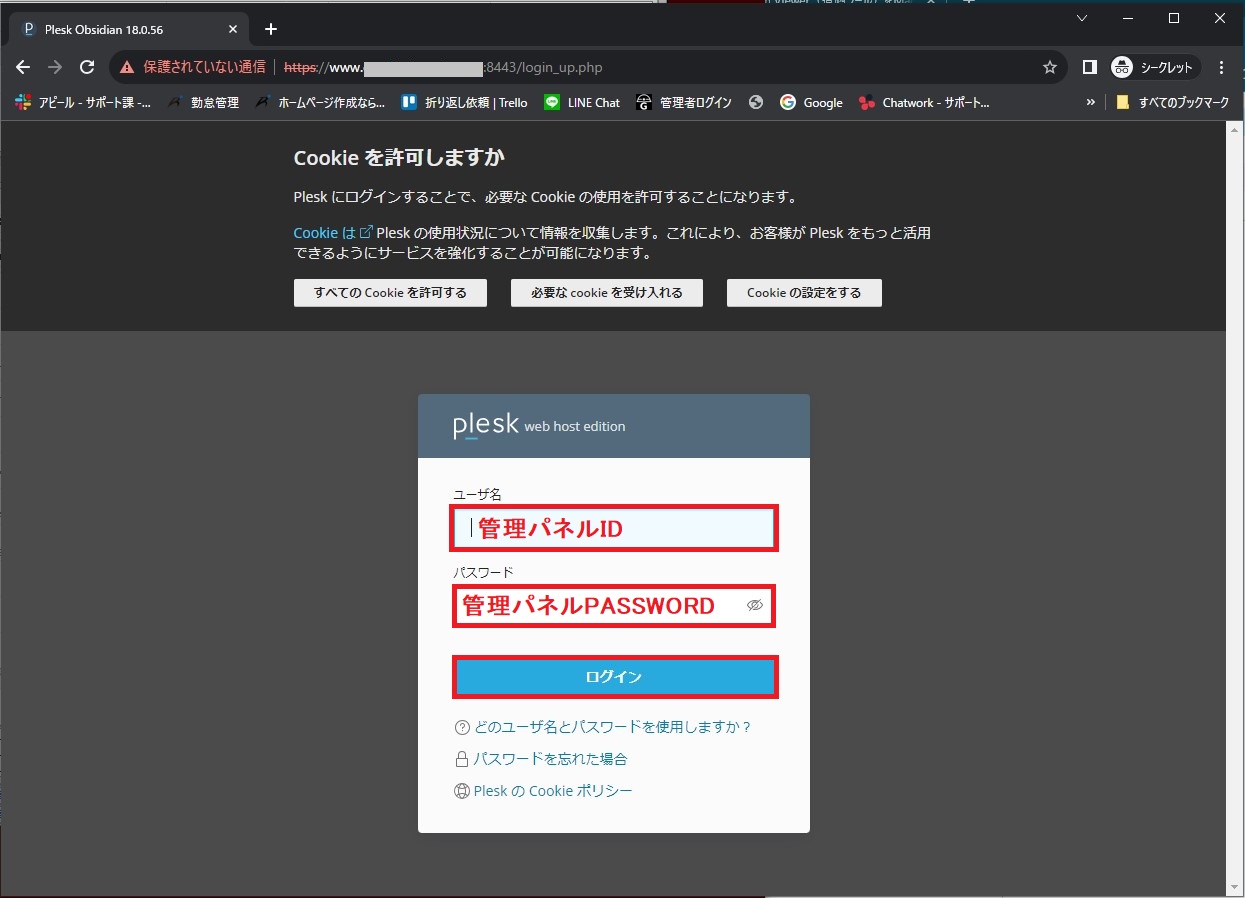
⑤現在発行されているメールアドレスの一覧が表示されました。
メールアドレスを作成 をクリック
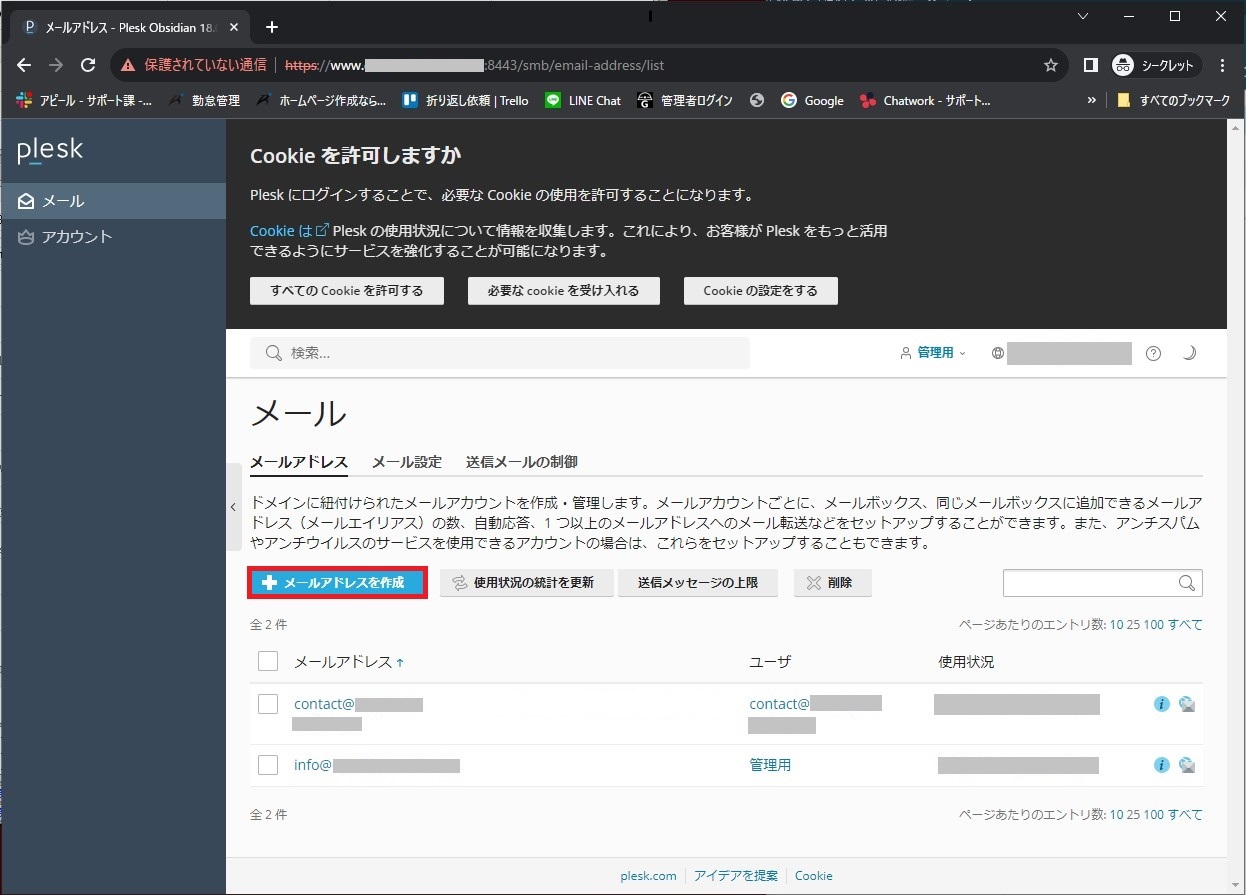
⑥メールアドレス:作成予定のアドレス @の前
パスワード:サーバー設定完了書 の 管理者メールPASSWORD
パスワードの確認:サーバー設定完了書 の 管理者メールPASSWORD
を入力

⑦今回はメールアドレスに test と入力してみました。入力間違いがないか確認し、OK をクリック
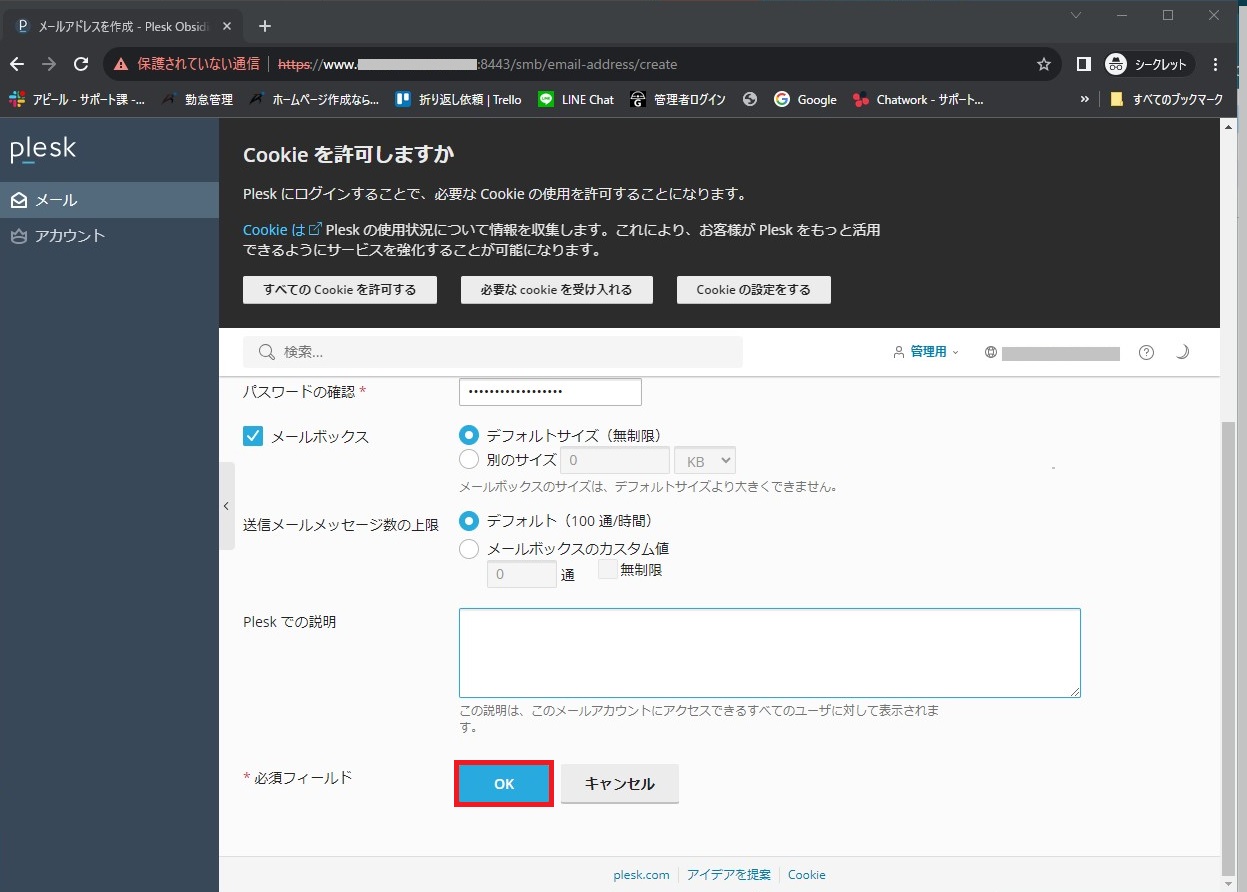
⑧test@ドメイン のアドレスが作成されました。
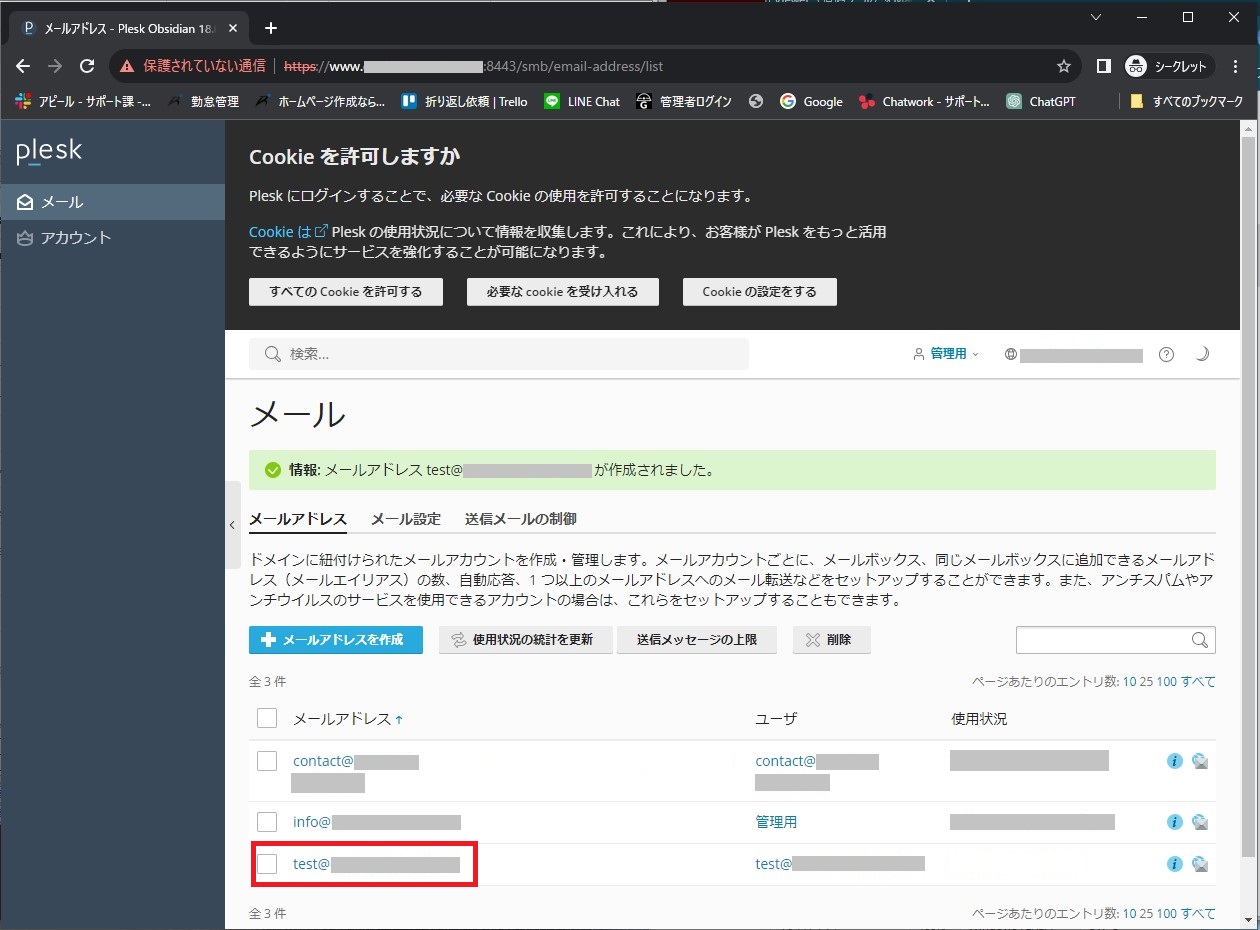
後は作成したメールアドレスをOutlookやthunderbirdなどのメールソフトに設定すれば完了です!!
以上です。
メールソフトへの設定方法について、マニュアル動画をご用意しております!!
ぜひご覧ください!!
#メールアカウント #新規作成 #新規発行
容量の大きいデータをメールで送付したい!!
メールでデータを送付する際、添付できる容量には制限があります。
~なぜ送信できる容量に制限をかけるのか?~
メールを送信するということは、当然受信する人がいるということです。
容量の大きいデータを送ると、受け取る相手の受信メールサーバーに負荷をかけてしまい、受信メールを処理しきれずにシステムダウンしてしまう可能性があるからです。
ですが、業務上どうしても容量の大きいデータを送る必要がでてくる事があるのも事実です。
そんな困った事を解決できる、無料のサービスをいくつかご案内させていただきます。
firestorage(ファイアーストレージ)
ギガファイル便
代表的なストレージサービスが上記の2サイトです。
使用方法は
①データの保存期限を設定
②送りたいデータをドラッグ&ドロップしアップロード
③表示されたURLをメールに貼り付ける
以上です。
ストレージサービスを利用すると、受信側にはデータをアップロードしたURLが届くだけなので受信サーバーに負担をかけることなくデータのやり取りを行う事ができます。
メールの送付でお困りの際は是非ご活用ください!!
#送れない #送信できない #添付データ #重い
新しいメールアドレスを作りたい!!
ドメインを使用したメールアドレスを作成する方法をご案内します。
サーバー設定完了書をご用意ください。
※サーバー設定完了書とは?
ホームページを納品させて頂いた際にお渡ししている資料の一つです。

①インターエネットブラウザ(GoogleクロムやMicrosoftエッジ)を開き、URLが表示されているところに サーバー設定完了書の 管理パネルアドレスを入力してください。

②この接続ではプライバシーが保護されません。と表示されますがエラー等ではないのでご安心ください。
詳細設定 をクリック

③一番下に表示された www.ドメイン名にアクセスする をクリック

④管理パネルのログイン画面が表示されました。サーバー設定完了書の 管理パネルIDと管理パネルPASSWORDを入力し、ログインをクリック

⑤現在発行されているメールアドレスの一覧が表示されました。
メールアドレスを作成 をクリック

⑥メールアドレス:作成予定のアドレス @の前
パスワード:サーバー設定完了書 の 管理者メールPASSWORD
パスワードの確認:サーバー設定完了書 の 管理者メールPASSWORD
を入力

⑦今回はメールアドレスに test と入力してみました。入力間違いがないか確認し、OK をクリック

⑧test@ドメイン のアドレスが作成されました。

後は作成したメールアドレスをOutlookやthunderbirdなどのメールソフトに設定すれば完了です!!
以上です。
メールソフトへの設定方法について、マニュアル動画をご用意しております!!
ぜひご覧ください!!
#メールアカウント #新規作成 #新規発行
Gmailにメールを設定したい!!
個人や法人でお持ちのGmailにドメインメールを設定することができます。
Gmailに設定しておくと、Androidのスマホでも送受信ができるのでとても便利です。
Gmailに設定する方法をご案内します。
サーバー設定完了書をご用意下さい。
※サーバー設定完了書とは?
ホームページを納品させて頂いた際にお渡ししている資料の一つです。

お手元にない場合はサポートまでご連絡ください。
サポートフリーダイヤル: 0120-123-007
①Gmailを開き、左上にある歯車のマークをクリック

②すべての設定を表示 をクリック

③アカウントとインポート をクリック

④メールアカウントを追加する をクリック

⑤下図の画面が表示されます。設定するメールアドレスを入力してください。

⑥他のアカウントからメールを読み込む(POP3) を選択し 次へ をクリック

⑦下記の情報を入力してください。
ユーザー名:設定するメールアドレス
パスワード:サーバー設定完了書に記載している 管理者メールPASSWORD
POPサーバー:サーバー設定完了書に記載している POP3サーバー名
↓
ポートは 995 を選択
↓
取得したメッセージのコピーをサーバーに残す にチェックをいれる
↓
アカウントを追加 をクリック
メッセージの取得にセキュリティで保護された接続(SSL)を使用する。 にチェックをいれる

⑧設定するメールアドレスからメールの送信もできるようにしますか?は はい を選択してください。
次へ をクリック

⑨名前:任意の名前を入力してください。
↓
エイリアスとして扱います。 のチェックは外してください。
↓
次のステップ をクリック

⑩下記の情報を入力してください。
SMTPサーバー:サーバー設定完了書に記載している POP3サーバー名
ユーザー名:設定するメールアドレス
パスワード:サーバー設定完了書に記載している 管理者メールPASSWORD
↓
ポート:465を選択
↓
SSL を使用したセキュリティで保護された接続 を選択
↓
アカウントを追加 をクリック

⑪メールアカウントが追加されました。ウインドウを閉じる をクリックし、受信トレイを確認してください。

⑫Gmailから下図のようなメールが届いていればOK!
後は送受信テストを行い、問題なければ完了です。

Gmailへの設定方法についてマニュアル動画もご用意しております。
マニュアル動画はこちらをクリック!!
Outlookにメールを設定したい!!
Outlookにメールを設定する方法をご案内します。
サーバー設定完了書をご用意ください。
※サーバー設定完了書とは?
ホームページを納品させて頂いた際にお渡ししている資料の一つです。

お手元にない場合はサポートまでご連絡ください。
サポートフリーダイヤル: 0120-123-007
①Outlookを開き、ファイル をクリック

②アカウント設定 をクリック

③アカウント設定 をクリック

④下図のようなウインドウが表示されます。新規 をクリック

⑤下図のようなウインドウが表示されます。
設定するメールアドレスを入力
↓
詳細オプションをクリック
↓
自分で自分のアカウントを手動で設定 にチェックをつける
↓
接続 をクリック

⑥POPをクリック

⑦パスワードの入力を求められます。
サーバー設定完了書の 管理者メールPASSWORDを入力し、接続 をクリック

⑧下図のような警告が表示される場合がありますが、問題ありません。
はい をクリック

⑨アカウントが追加されました。
Outlook Mobileをスマートフォンにも設定する のチェックを外し、 完了をクリック

⑩最初の画面が表示され、設定したアドレスが追加されました。
再度 ファイル をクリック

⑪アカウント設定 → サーバーの設定 をクリック

⑫下記の情報を入力してください。
サーバー(受信メール、送信メール共通):サーバー設定完了書のPOP3サーバー名
ポート: 受信メール→995 送信メール→465
暗号化方法:なし を選択
セキュリティで保護されたパスワード認証(SPA)でのログオンが必要 にチェック
このサーバーでは暗号化された接続(SSL/TLS)が必要 にチェック
暗号化方法 SSL/TLS を選択
次へ をクリック

⑬パスワードの入力を求められますが、既に設定登録しているので、 * で表示されます。
接続 をクリック

⑭完了 をクリック

以上で設定は終了です。
後は送受信テストを行い、問題なければ完了です。
Outlookへのメール設定方法についてマニュアル動画もご用意しております。
マニュアル動画はこちらをクリック!!
iPhoneにメールを設定したい!!
iPhoneにメールを設定する方法をご案内します。
サーバー設定完了書をご用意ください。
※サーバー設定完了書とは?
ホームページを納品させて頂いた際にお渡ししている資料の一つです。

お手元にない場合はサポートまでご連絡ください。
サポートフリーダイヤル: 0120-123-007
①iPhoneの設定のアイコンをタップ

②メール をタップ

③アカウント をタップ

④アカウントを追加 をタップ

⑤その他 をタップ

⑥メールアカウントを追加 をタップ

⑦サーバー設定完了書を確認。以下の情報を入力してください。
名前:任意のお名前
メール:設定するメールアドレス
パスワード:サーバー設定完了書に記載されている管理者メールパスワード
説明:自動で入力されます。
入力後は右上にある 次へ をタップ

⑧上部に IMAP と POP を選択できるようになっています。
POP を選択してください。

⑨受信メールサーバ 送信メールサーバに以下の情報を入力してください。
ホスト名:サーバー設定完了書のPOPサーバー名(mail.ドメイン)
ユーザ名:メールアドレス
パスワード:受信メールサーバは ● で自動表示されます。
送信メールサーバは、サーバー設定完了書の管理者メールパスワード
入力後は右上の 保存 をタップ

⑩『SSLで接続できません アカウントをSSLなしで設定しますか?』
と表示されます。ここは はい をタップしてください。

⑪アカウントの画面に設定したドメインが追加されました。
追加されたドメインをタップしてください。

⑫設定した情報が表示されます。少し下にスクロールしてください。

⑬詳細 をタップ

⑭以下の内容を確認してください。
SSLを使用 オンの状態で
サーバーポートを 995 に設定
認証 をタップ

⑮パスワード をタップし、左上の<詳細 <ドメイン で2つ前の画面に戻ってください。

⑯送信メールサーバの SMTP をタップ

⑰プライマリサーバ をタップ

⑱以下の内容を確認してください。
SSLを使用 オンになっている状態で
サーバーポートを 465 に設定
完了 をタップ

⑲パスワード をタップ

以上で設定は終了です。
後は送受信テストを行い、問題なければ完了です。
iPhoneのメール設定方法についてマニュアル動画もご用意しております。
マニュアル動画はこちらをクリック!!
thunderbirdにメールを設定したい!!
thunderbirdにメールを設定する方法をご案内します。
サーバー設定完了書をご用意ください。

※サーバー設定完了書とは?
ホームページを納品させて頂いた際にお渡ししている資料の一つです。
お手元にない場合はサポートまでご連絡ください。
サポートフリーダイヤル: 0120-123-007
①サンダーバードのソフトを起動し、右上にある『アカウント設定』をクリック

②左下にある アカウント操作 > メールアカウントを追加 をクリック

③あなたのお名前・・・任意の名前を入力してください。
メールアドレス・・・設定するメールアドレスを入力してください。
パスワード・・・サーバー設定完了書に記載している管理者メールパスワードを入力
『パスワードを記憶する』にチェックをいれ、『手動設定』をクリック

④手動設定は下記の通りです。
1 POP を選択してください。
2 サーバー設定完了書 POP3サーバー名を入力してください。
3 (mail.ドメイン)受信サーバーは【 995 】 送信サーバーは【 465 】
4 接続の保護は なし を選択してください。
5 認証方式は 通常のパスワード認証 を選択してください。
6 設定するメールアドレスを入力してください。
7 完了ボタンを押してください

⑤『接続する上での危険性を理解しました』にチェックを入れて『確認』をクリック

⑥設定が完了しました! 『完了』をクリックしてください。

⑦送受信テストを行い、問題なく使用できるか確認してください。

メール設定方法について動画もご用意しております。
マニュアル動画はこちらをクリック!!





