
カテゴリー別アーカイブ: メール
iPhoneにメールを設定したい!!
※※※※※※※※※※※※※※※※※※※※※※※※※※※※※※※※※※※※※※※
iPhone につきましては機種ごとの仕様のバラつきが少ないため資料としてまとめました。
しかしながら、弊社ではスマートフォンのメールアプリの設定はサポート対象外とさせていただいて
おりますので本資料についてのお問い合せは承りかねます。悪しからずご理解をいただきますよう
宜しくお願いいたします。
※※※※※※※※※※※※※※※※※※※※※※※※※※※※※※※※※※※※※※※
『サーバー設定完了書(※)』をお手元にご用意の上読み進めてください。
※弊社商品の納品時にpdfデータでお渡ししております。
ご不明な場合はサポートまでご連絡くださいませ。
→ 0120-123-007
①
iPhone の 設定アプリ を開きます。
アカウントとパスワード を探してタップしてください

②
次画面以降、アカウントを追加>その他
>メールアカウントを追加 の順にタップしてください



③
以下の内容で各項目を入力してください
名前: [任意のお名前]
アドレス: [メールアドレス]
パスワード: [パスワード] (●●●の表示になります)
説明: (自動で入力されます/そのままで結構です)
入力できたら 「次へ」 をタップしてください (画面 右肩)
→「メールアカウントを検証中」 になります

④
次画面の各項目を、以下の内容で入力してください
IMAP/POP: POP に変更してください
名前: [任意のお名前](入力済)
アドレス: [メールアドレス](入力済)
説明: (入力済/そのままで結構です)
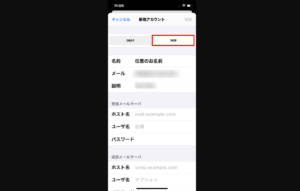
受信メールサーバ
ホスト名: mail.[ドメイン]
ユーザ名: [メールアドレス]
パスワード: [パスワード] (●●●の表示になります)
送信メールサーバ
ホスト名: mail.[ドメイン]
ユーザ名: [メールアドレス]
パスワード: [パスワード] (●●●の表示になります)
入力できたら 「保存」 をタップしてください (画面 右肩)
→「検証中」 になります
「サーバの識別情報を検証できません。
“mail.[ドメイン]”の識別情報を設定で確認できません。
続けるには、証明書の詳細を確認してください」

と表示されたら「続ける」をタップしてください。
SSLで接続できません アカウントをSSLなしで設定しますか?」
と表示されたら「はい」または「続ける」をタップしてください。
※上のメッセージが表示されなかった場合は、
受信・送信メールサーバでSSLの設定を手動でオフにする必要があります。







⑤
用途の選択画面になったら
「メール」のみ有効にして「完了」をタップしてください。
以上の操作で
iPhone で独自ドメインのメールをご利用いただけるはずです。
何らかのエラーが発生する場合には、
設定>メール/連絡先/カレンダー>アカウント選択 から、
設定情報が以下になるよう編集してみてください。
メールアドレス: [メールアドレス]
ユーザ名: [メールアドレス]
パスワード: [パスワード]
受信メールサーバ名: mail.[ドメイン]
送信メールサーバ名: mail.[ドメイン]
※送信サーバのSSLの使用>ON
※送信サーバの認証>ON/パスワード
※送信のサーバポート>995
※受信サーバのSSLの使用>ON
※受信サーバの認証>ON/パスワード
※受信のサーバポート>465
メールを設定したい(mac mail編)
『サーバー設定完了書(※)』をお手元にご用意の上読み進めてください。
※弊社商品の納品時にpdfデータでお渡ししております。
ご不明な場合はサポートまでご連絡くださいませ。
→ 0120-123-007
1.『Mail』メニューから『環境設定』を選択します。

下のような画面が開きます。

2.ウィンドウの左下の『+』をクリックして、新規アカウントを作成します。

3.アカウント情報を入力します。
設定情報は『サーバー設定完了書』をご確認ください

・氏名 メールの差出人欄に表示されます。お好みの名前で構いません。
・メールアドレス 『管理者メールアドレス』を入力します。
・パスワード 『管理者メールPASSWORD』を入力します。
4.受信用メールサーバを設定します。

・アカウントの種類 『POP』を選択します。
・説明 設定名を入力します。任意です。
・受信用メールサーバ 『POP3サーバー名』を入力します。
・ユーザ名 『管理者メールID』を入力します。
・パスワード 『管理者メールPASSWORD』を入力します。
5.送信用メールサーバを設定します。}

・説明 設定名を入力します。任意です。
・送信用メールサーバ 『SMTPサーバー名』を入力します。
・認証を使用 チェックを入れます。
・ユーザ名 『管理者メールID』を入力します。
・パスワード 『管理者メールPASSWORD』を入力します。
6.設定内容が正しいかチェックします。
問題なければ『作成』をクリックします。

メールを設定したい(Win10メールアプリ編)
『サーバー設定完了書(※)』をお手元にご用意の上読み進めてください。
※弊社商品の納品時にpdfデータでお渡ししております。
ご不明な場合はサポートまでご連絡くださいませ。
→ 0120-123-007
1.メールアプリを起動します
2.画面左下、歯車のアイコン(設定)をクリックします
→ 画面右から設定メニューが表示されます
3.「アカウントの管理」をクリックします
→ アカウントの管理メニューが表示されます
4.「+アカウントの追加」をクリックします
→ アカウントの追加ウインドウが開きます
5.最下の「詳細設定」をクリックします
→ 詳細設定の表示になります
6.「インターネットメール」をクリックします
→ 設定入力の表示になります
7.設定値を入力してください
・メールアドレス: ○○○
・ユーザー名: ○○○
・パスワード: ○○○
・アカウント名: 任意の値 (例 ○○○)
・この名前を使用して…: 任意の値 (例 ○○○)
・受信メールサーバー: mail.○○○
・アカウントの種類: POP3を選択
・メールの送信(SMTP)サーバー: mail.○○○
・送信サーバーには…: チェック入れる
・送信メールに同じ…: チェック入れる
・受信メールにはSSLが必要: チェック外す
・送信メールにはSSLが必要: チェック外す
8.ウインドウ下部の「サインイン」をクリック
以上の操作で設定が完了いたします。
新しいメールアドレスを発行したい
「レンタルサーバー設定完了書」をご用意の上で読み進めてください。
レンタルサーバーの管理パネルにてメールアドレスを発行します。
1.「管理パネルアドレス」にアクセスして、
「管理パネルID」「管理パネルPASSWORD」でログインしてください。※
※ログイン時にセキュリティの警告が表示されますが危険はございません
画面上の「詳細」等のリンクをクリックするとページを開くリンクが 表示されますので
そちらからアクセスしてください
→メールアドレスの一覧が表示されます。
2. メールアドレスの一覧の上部にある
「メールアドレスを作成」のボタンをクリックしてください。
→ メールアドレスの情報入力の画面に切り替わります。
3.新しく発行するメールアドレスの情報を入力してください。
・メールアドレス:@の前の部分を入力してください
・パスワード:「管理者メールPASSWORD」を入力してください ※
・パスワード確認:上と同じ値を入力してください
※設定書がパスワードの控えになることと、当方でもパスワードを把握している状態を
作ることができるため 「管理者メールPASSWORD」の使用をお勧めしています
4 . 「 スパムフィルタ」のタブにて
「このメールアドレスを…保護する」にチェックを入れてください。
5. 「OK」をクリックしてください。
以上の操作でメールアドレスの発行が完了します。
メールソフトに設定してご利用ください。
メールのパスワードが分からない
『レンタルサーバー設定完了書』 の中程に記載されております、
『管理者メールPASSWORD』 をお試しください。
『レンタルサーバー設定完了書』 につきましては、他の納品物とともに、
書面、もしくはデータにて納品させていただいております。
『レンタルサーバー設定完了書』 が見当たらない場合にはサポートまでご連絡ください。
→ フリーダイヤル 0120-969-989 もしくは support@rmg.co.jp
但し、『レンタルサーバー設定完了書』 記載の情報をお伝えできるのは、
以下のいずれかの方法によってご連絡をいただいた場合に限らせていただきます。
・契約申込書記載のご登録の番号からの電話による連絡
・契約申込書記載のご登録の番号からのFAXによる連絡
・『レンタルサーバー設定完了書』 記載のドメインのメールアドレスによる連絡
※ 『レンタルサーバー設定完了書』 記載の情報は、
メールを傍受、ホームページを改竄できてしまう重要情報になります。
メールが受信できない/送信できない
メールが受信できない、または 送信できない時に、まずチェックしていただきたい項目について説明いたします。
[受信/送信]
1.インターネットには繋がっているか?
その時点のニュースのページ等、表示したことのないページを開いて確認してください。
2.セキュリティ対策ソフトによってブロックされていないか?
画面右下のタスクトレイに、使用されているセキュリティ対策ソフトのアイコンが表示されているかと思います。
警告のメッセージなどが表示されていないかどうかを確認してください。
※以降はメールソフトの設定画面から確認する項目が主になります。
[受信]
1.セキュリティで保護された接続・認証が使われていないか?
赤枠で囲った部分のチェックは外れている必要があります。


[送信]
1.認証は設定されているか?
赤枠で囲った部分はチェックされている必要があります。

2.セキュリティで保護された接続・認証が使われていないか?
赤枠で囲った部分のチェックは外れている必要があります。

3.送信に使用するポート番号が 587 以外になっていないか?

以上の項目をチェック、修正しても改善しない場合はサポートまでお問い合わせください。
その他、送信者に『Disc quota exceeded』というエラーメッセージが返されている場合も
サポートまでお問い合わせください。サーバー上の受信メールボックスが一杯でそれ以上受信できない状態です。
管理者権限での対処が必要になります。
→ フリーダイヤル 0120-123-007
画像を添付してメールを送信するとエラーになる
添付したファイルサイズをご確認ください。
5MB以上の場合は枚数を減らすかファイルサイズ自体の調整をお願いいたします。
[解説]
弊社で提供させていただいているサーバーでは配送できるメールのサイズを10MBまでに制限させていただいております。安定してサービスを提供させていただくために必要な措置であるとご理解くださいませ。
光ファイバー網の整備も進み、高速なインターネットをご利用の方が増えているとはいえ、速度の出ない環境でインターネットをご利用の方もまだまだおられます。ある程度の速度が確保できている場合でも、受信にはそれなりの時間を要します。メールで送信する場合には5MB程度以内に抑えることが適当であると考えます。
それ以上のサイズになる場合には大きなファイルを転送するためのサービスを利用されることをお勧めいたします。宜しければ以下の記事もご参考ください。





