
カテゴリー別アーカイブ: EASYS
画像を変更したい!!
ホームページに記載している画像の変更方法をご案内します。
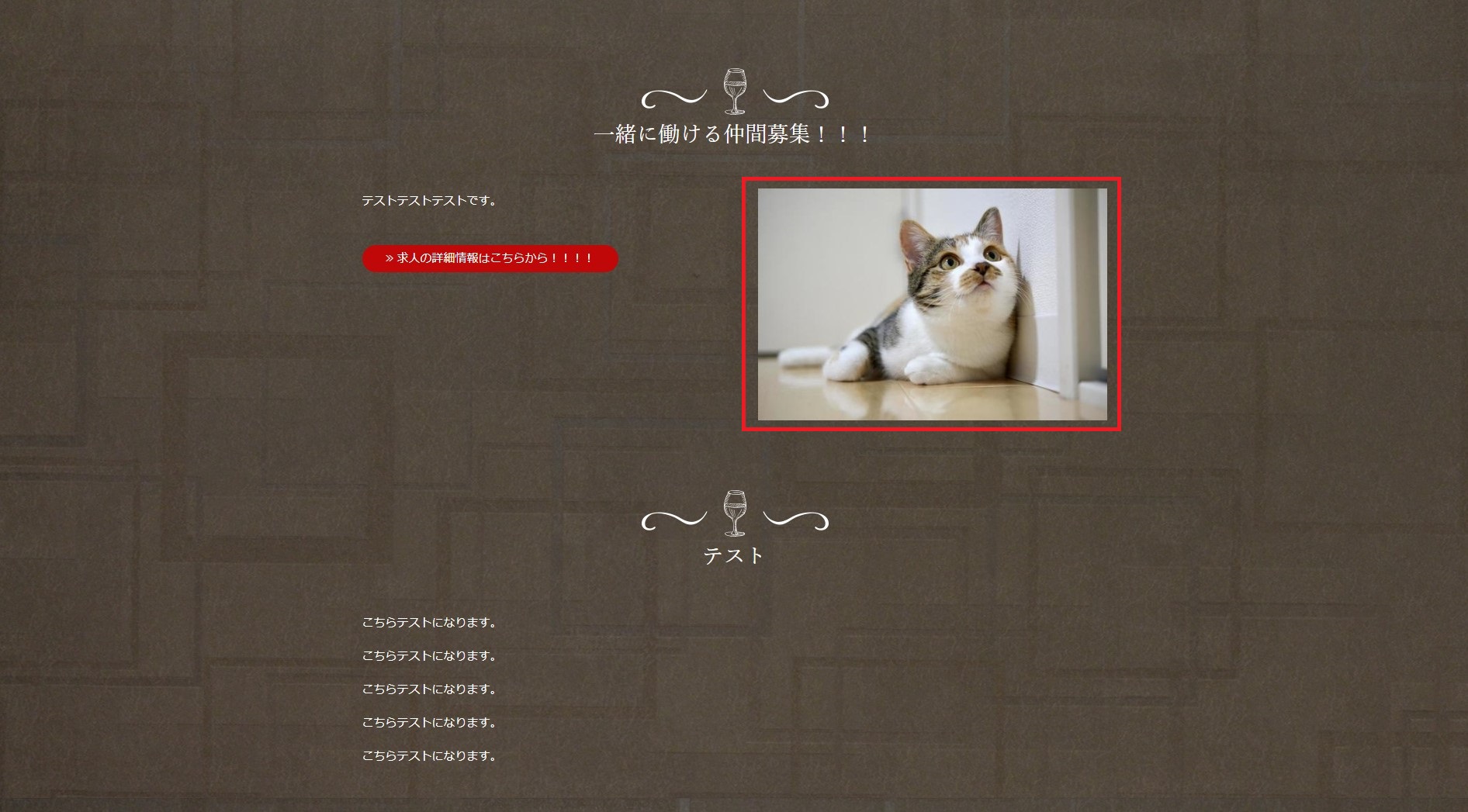
①ホームページ管理画面(以下:管理画面)にログインし、変更したい箇所のコンテンツまで進みます。
該当コンテンツのタイトルをクリック。
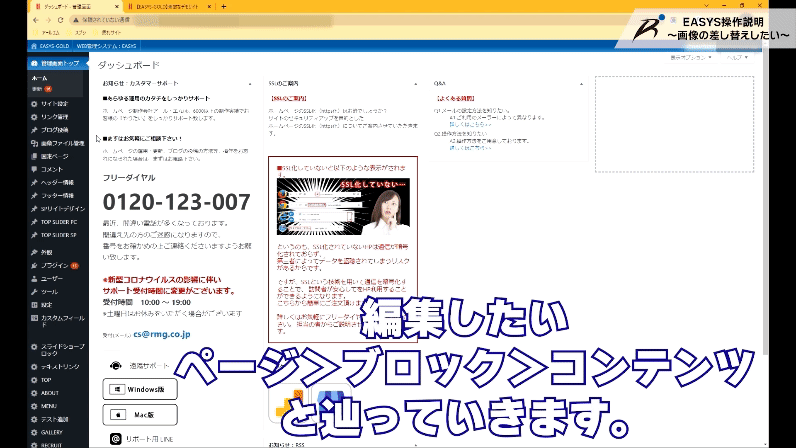
②編集画面が表示されました!『見出し画像』に差替え前の画像が設置してます。
マウスポインタを画像の上に乗せると、画像の右上に鉛筆マークと✖印が出てきます。
この✖をクリックしてください。
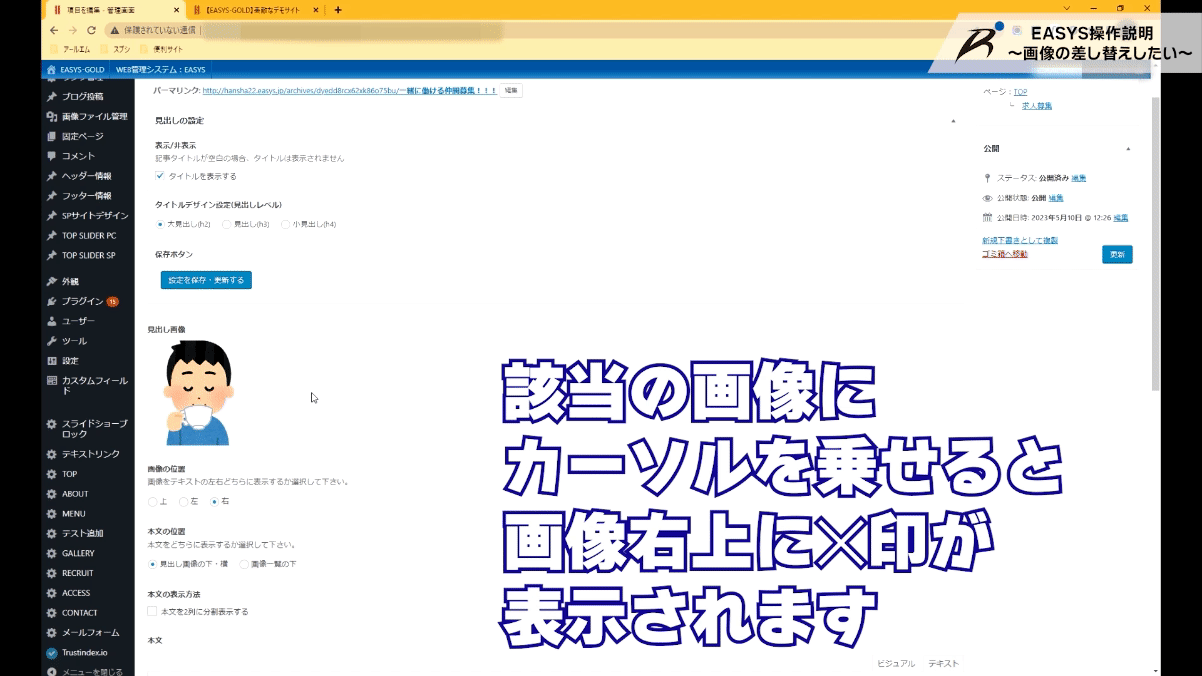
③画像が消え、『画像を追加する』のボタンが表示されました。
この『画像を追加する』ボタンを押してください。

④画像を選択できる画面が表示されました。
<左上に表示されている内容>
メディアライブラリ・・・管理画面にアップロードされている画像の一覧
ファイルをアップロード・・・メディアライブラリに画像を追加する
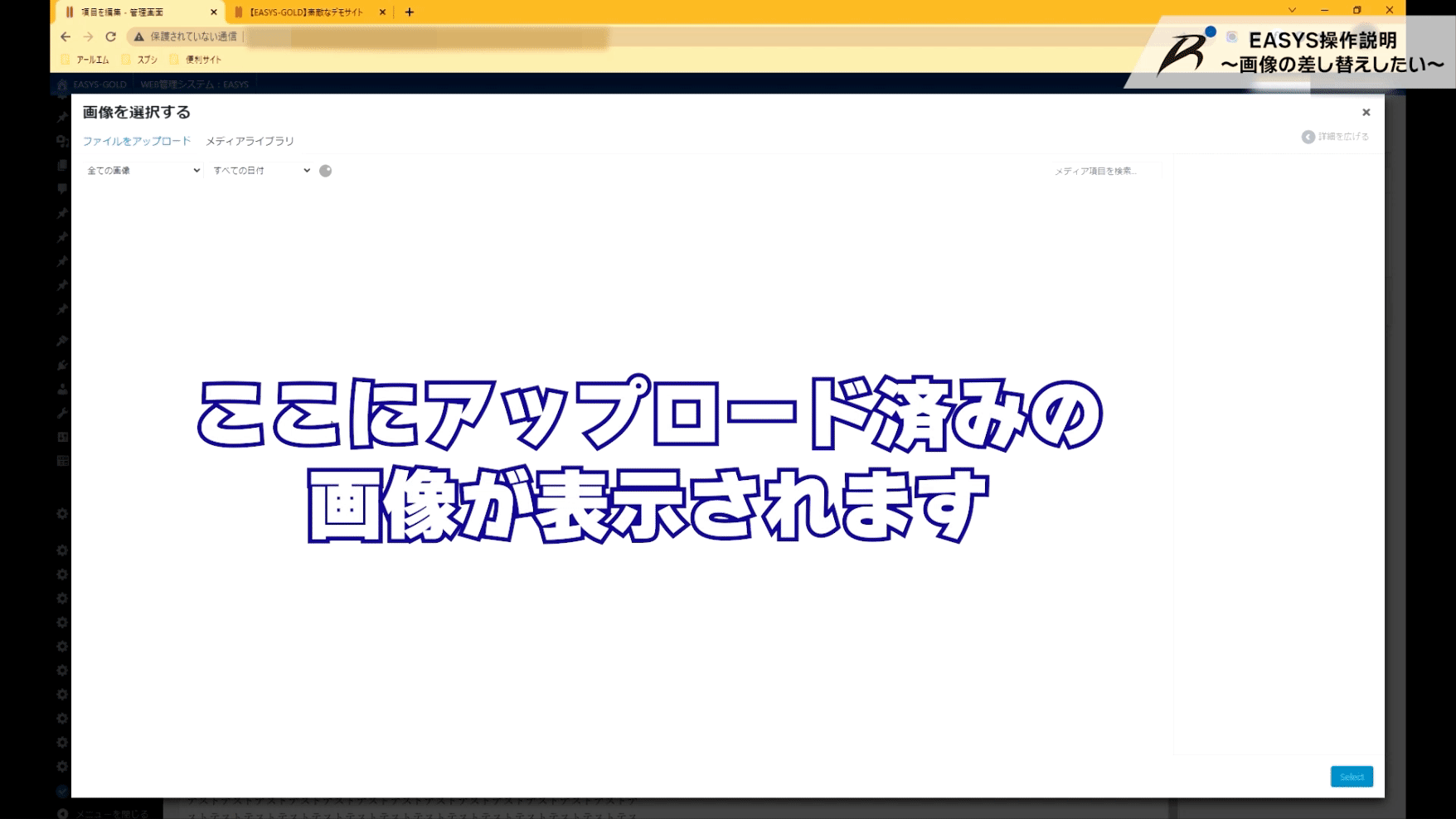
⑤設定したい画像がメディアライブラリにない場合は、『ファイルをアップロード』をクリック。
次に、画面中央に表示された『ファイルを選択』をクリックします。
PCに保存されている写真を選ぶ事ができます。
差し替えたい画像を選択して『開く』を押してください。
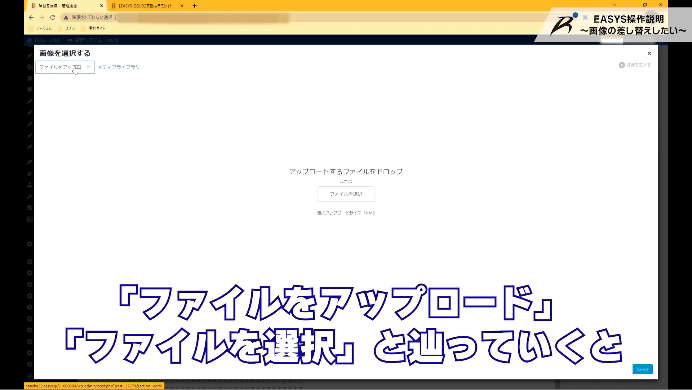
⑦メディアライブラリに画像が追加されました。
画像を選択すると、右下の『Select』のボタンが押せるようになります。
『Select』ボタンを押してください。
※管理画面の仕様により、ボタンの表記が『選択』となっている場合がございます。
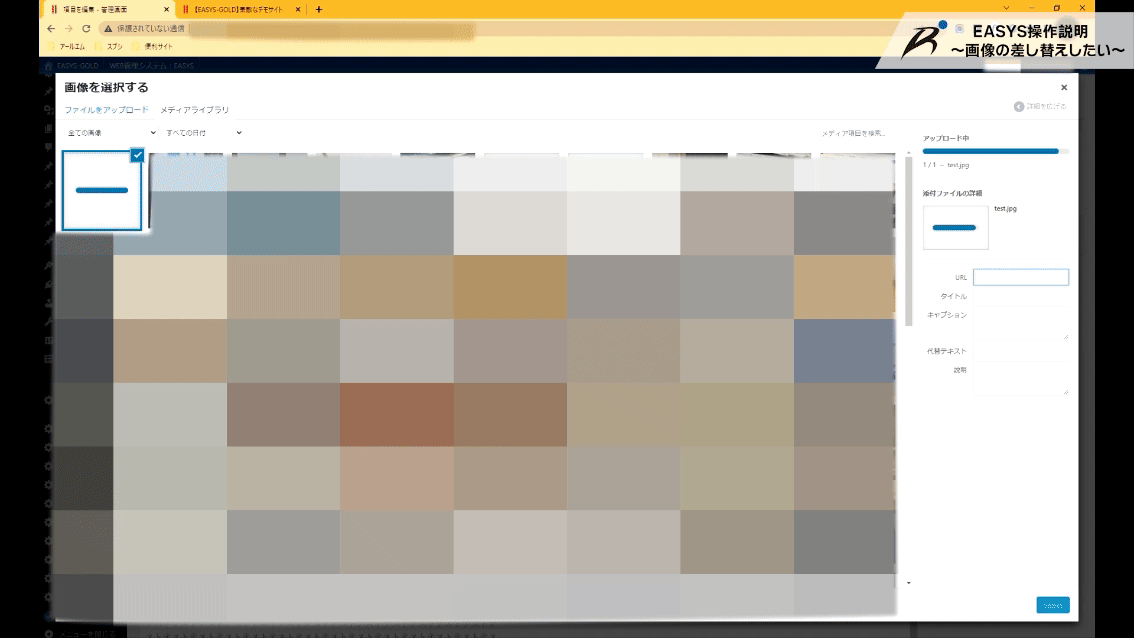
⑧選択した画像に切り替わりました。
管理画面の右側にある青い更新ボタンを押してください。
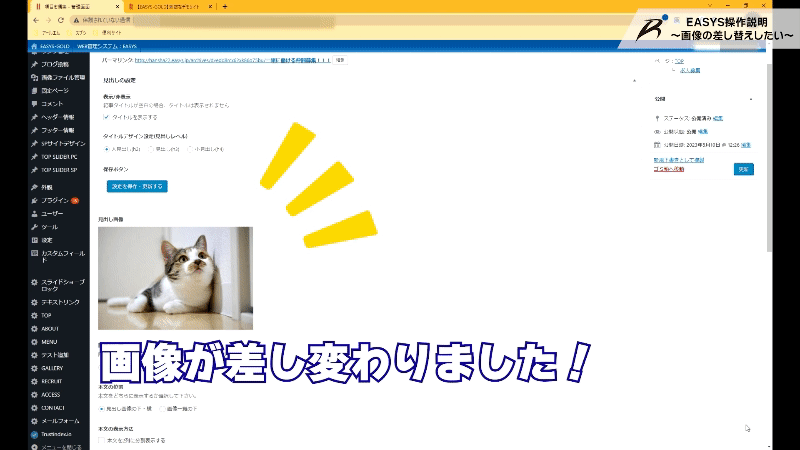
⑨画像が変更されました!
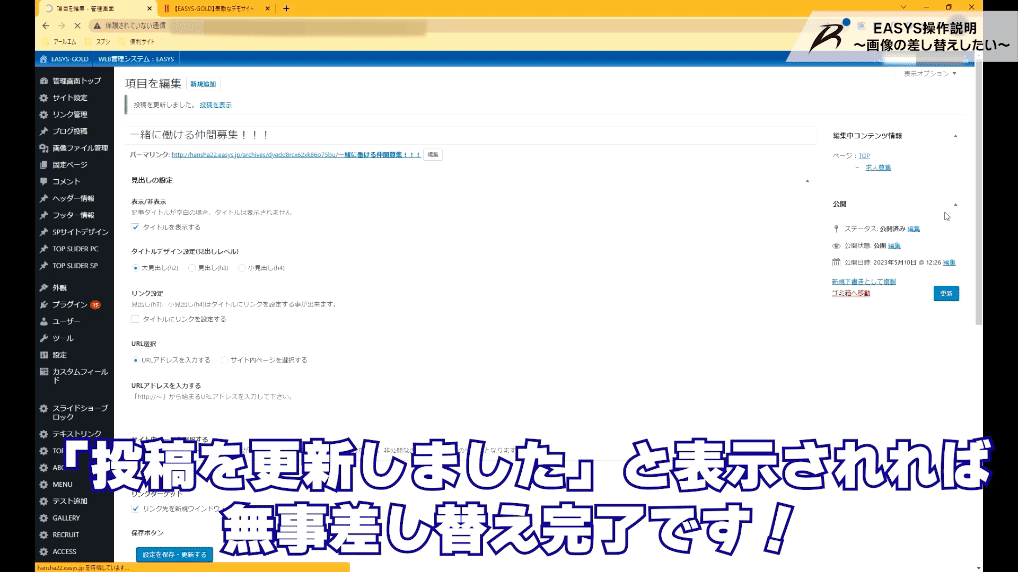
画像の変更方法について動画もご用意しております。
マニュアル動画はこちらをクリック!!
ブログを投稿したい!!
ブログをホームページの管理画面から投稿する方法をご案内します。
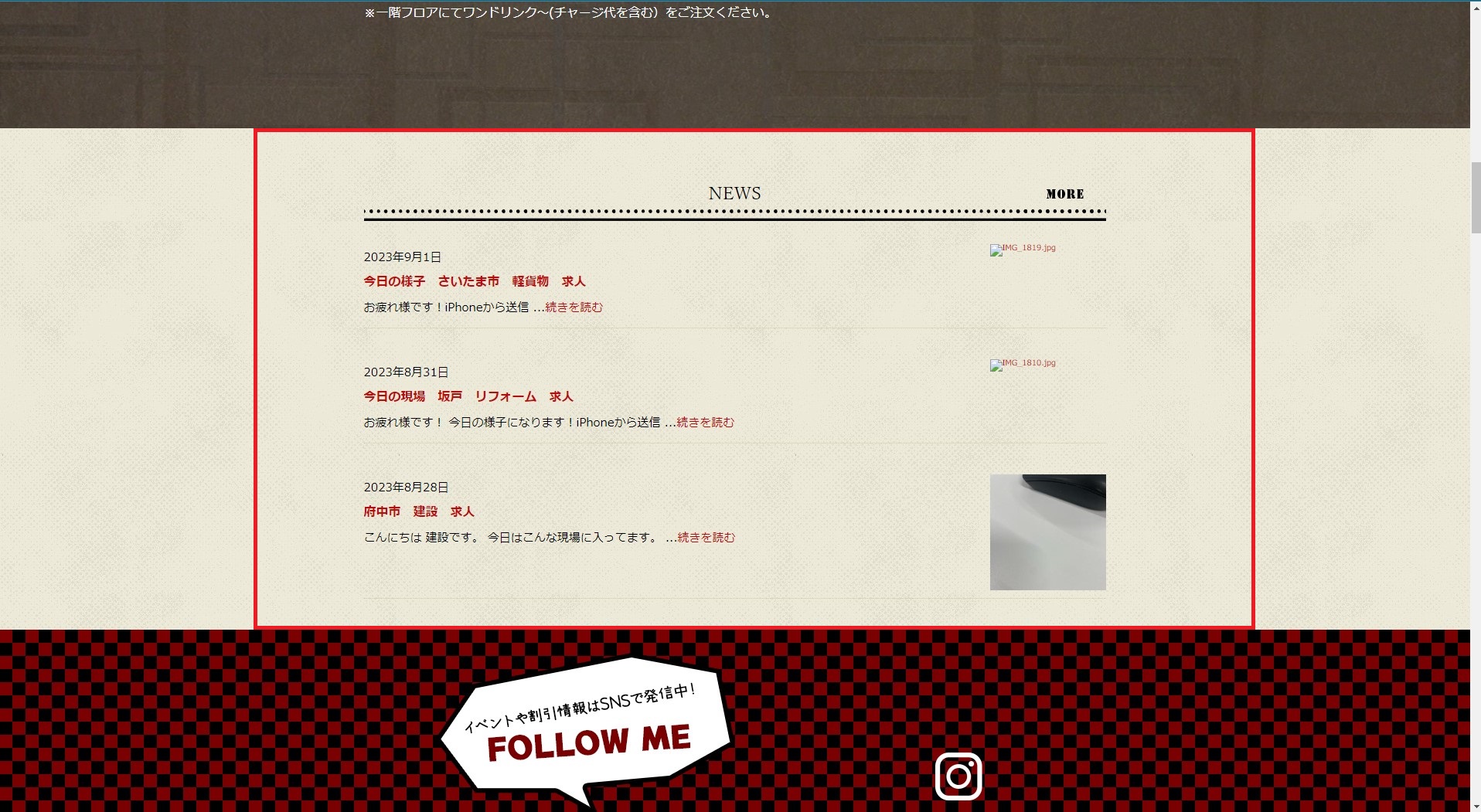
①ホームページの管理画面(以下:管理画面)にログインし、左側にある
ブログ投稿 > 新規追加 をクリック
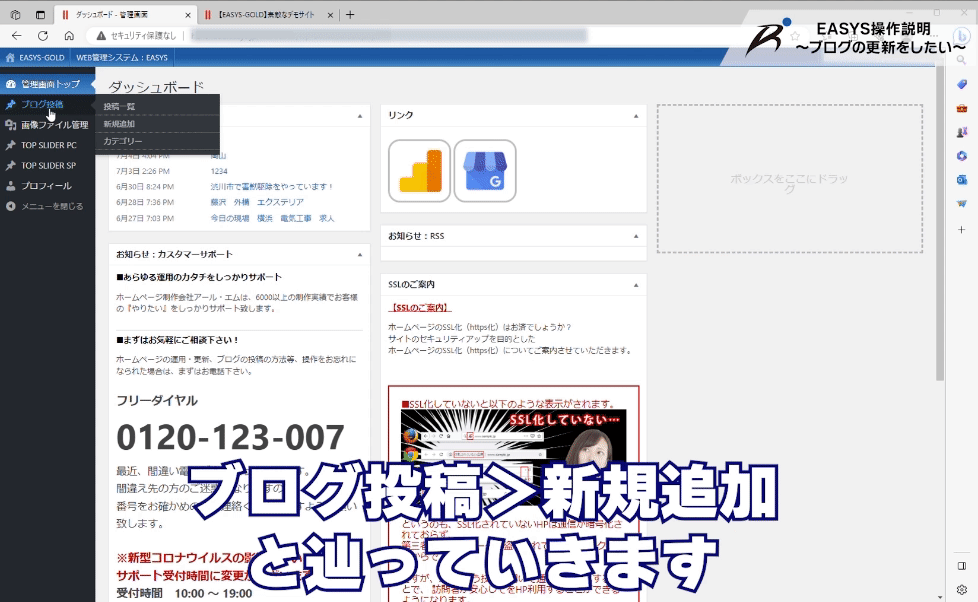
②編集画面が表示されます。ブログタイトルと本文を入力してください。
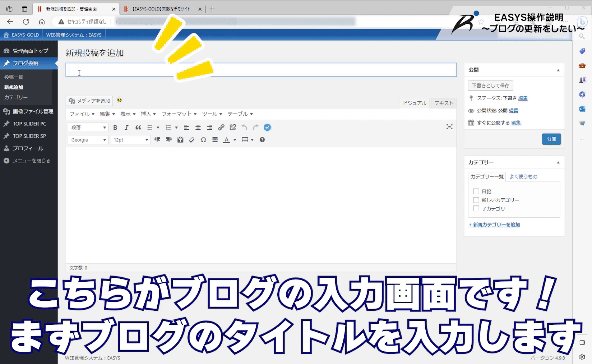
③画像を載せたい場合は『メディアを追加』をクリック
画像を選択できる画面が表示されました。
<左上に表示されている内容>
メディアライブラリ・・・管理画面にアップロードされている画像の一覧
ファイルをアップロード・・・メディアライブラリに画像を追加する
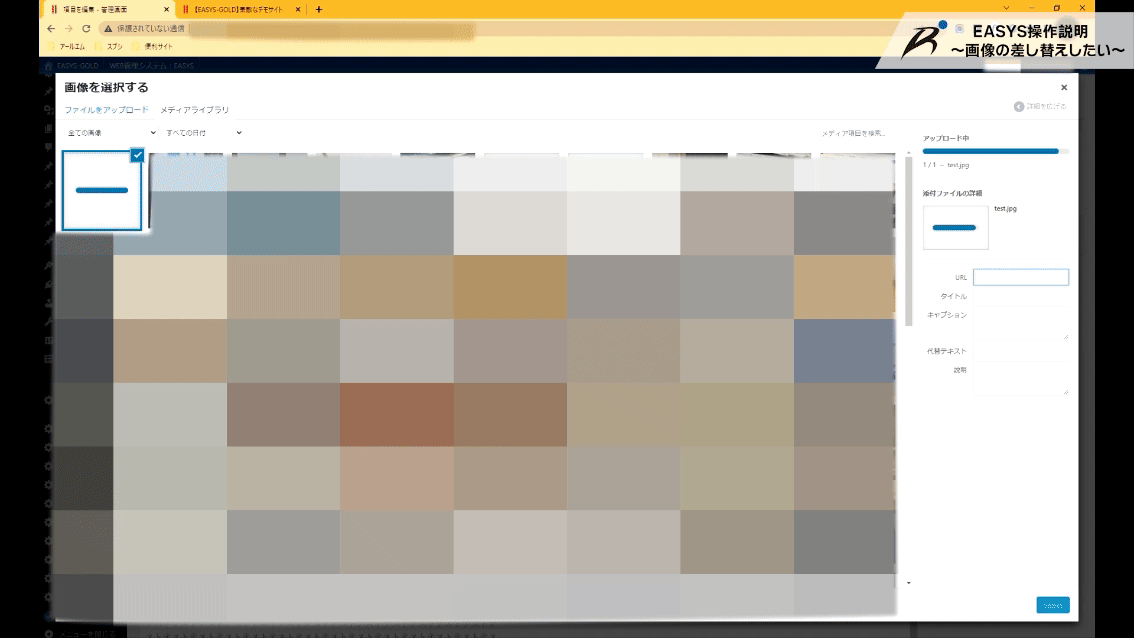
④設定したい画像がメディアライブラリにない場合は、『ファイルをアップロード』をクリック
次に、画面中央に表示された『ファイルを選択』をクリック
PCに保存されている写真を選ぶ事ができます。
投稿したい画像を選択して『開く』を押してください。
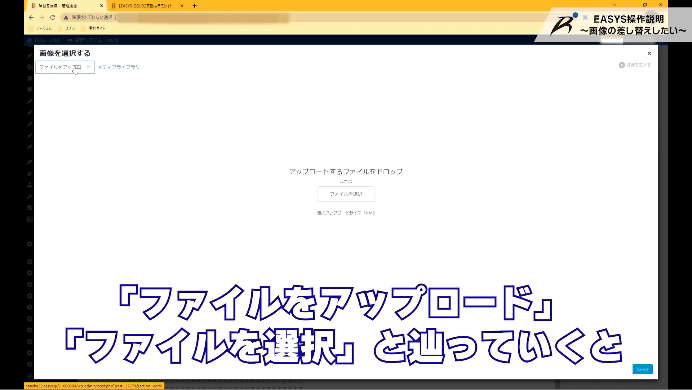
⑤メディアライブラリに画像が追加されました。
画像を選択すると、右下の『Select』のボタンが押せるようになります。
『Select』ボタンを押してください。
※管理画面の仕様により、ボタンの表記が『選択』となっている場合がございます。
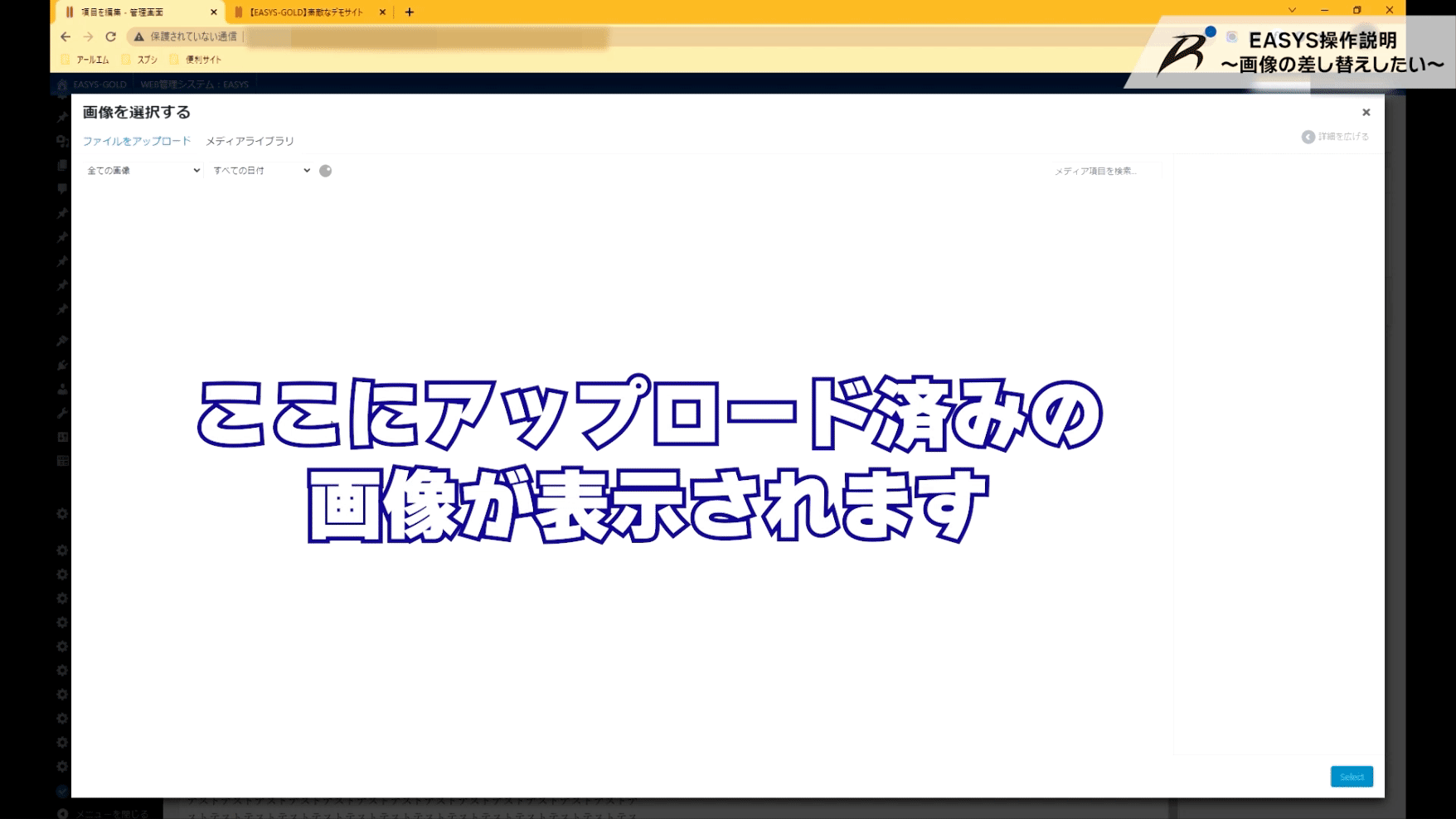
⑥画像を差し込むことができました。
投稿内容に間違いがないか確認して、管理画面の右側にある青い『公開』ボタンを押してください。

⑦ホームページを確認!ブログが投稿されました!
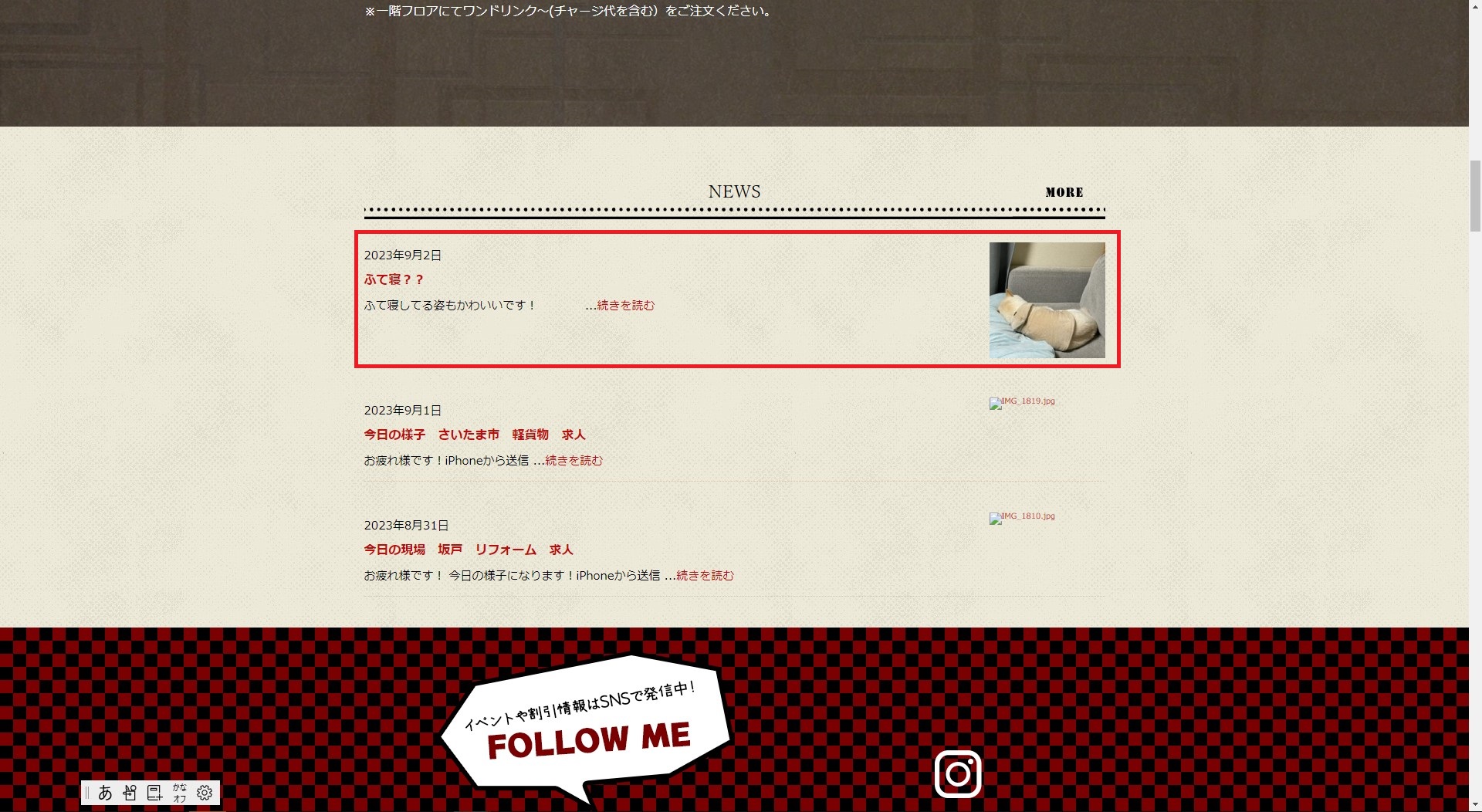
⑧続きを読む をクリックすると下の画像のようになります。
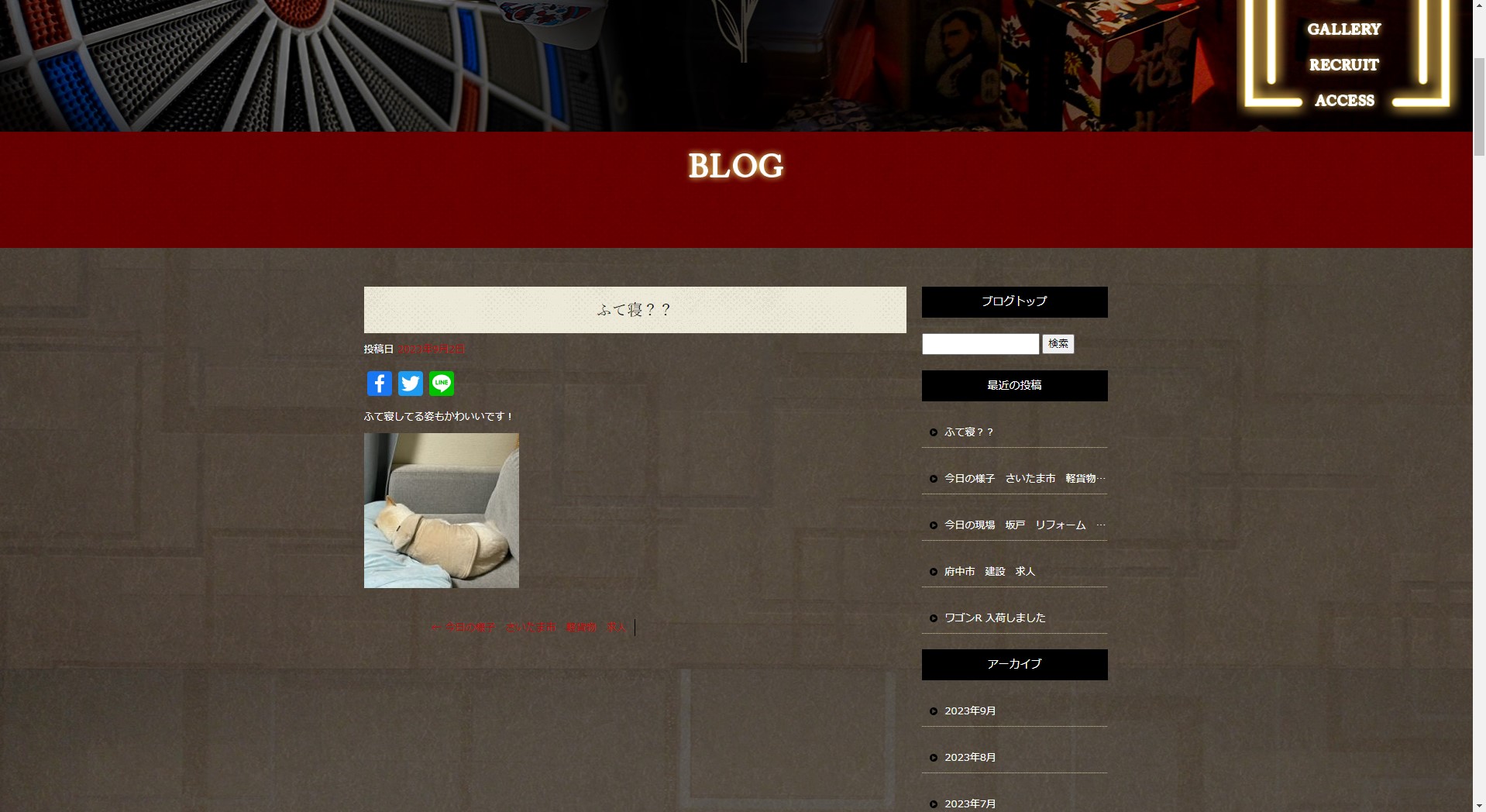
管理画面からのブログの投稿方法について動画もご用意しております。
マニュアル動画はこちらをクリック!!
メール投稿用のアドレスを追加したい!!
メールでのブログ投稿をするためには、ホームページ管理画面(以下:管理画面)に送信元のメールアドレスを追加する必要がございます。
今回は投稿できるアドレスを追加する方法をご案内させて頂きます。
※管理画面の仕様により、お客様で追加できない場合がございます。その際は弊社サポートまでご連絡ください。
サポート専用フリーダイヤル:0120-123-007
①管理画面を開き、サイト設定> ユーザー管理 をクリック

②新規追加 をクリック

③下記の内容を入力してください
ユーザー名:任意のお名前(メールアドレスでも可)
メールアドレス:登録するメールアドレス
パスワード:任意のパスワードを2回※7文字以上
入力後 登録 をクリック

④メールアドレスが登録されました

あとは実際に登録したメールアドレスからブログの投稿をお試しください。
メールで投稿したブログが反映しない!!
原因はいくつか考えられますが、とくに多い原因をご案内いたします。
①投稿先のアドレスがまちがえている
EASYS設定完了書に記載しております、ロングテールブログ投稿送信先のアドレスをご確認いただき、再送信してください。
概ねメールの送信自体がエラーになるはずです。
②ホームページ管理画面に登録されていないアドレスから投稿されている
機種変更や担当の変更等により、送信元のアドレスをユーザー登録されないまま投稿される場合に起こります。管理画面にてユーザー登録すれば反映いたします。
追加されたい場合は、弊社サポートまでご連絡ください。
サポートフリーダイヤル: 0120-123-007
③添付した画像ファイルの枚数が多い
メール機能を使用するので、送信できる容量に限りがあります。
※使用されているメールサービスによって変わってきます。
エラーが表示されるはずですので、画像を厳選し、枚数を減らして投稿してみてください。
④使用できない絵文字を使用している。
PCやスマホには「環境依存文字」というものが存在します。
※環境依存文字とは?
各機種(MacのPCやAndroid)に依存し、互換性のない文字のことです。
特定の環境でしか表示されない文字の為、スマホでは正しく表示されてもシステムでは正しく表示されない為、投稿自体が反映しないという仕組みです。
絵文字を削除して再送信してみてください。
上記以外にも投稿できない原因がございます。
ご不明な場合は弊社サポートまでご連絡ください。
サポートフリーダイヤル: 0120-123-007
メールでブログを投稿したい!!
普段お使いのスマートフォンのメール機能を使用してブログを投稿することができます!!
まずはEASYS設定完了書をご用意ください。
※EASYS設定完了書とは?
ホームページを納品させて頂いた際にお渡ししている資料の一つです。
記載内容はHPの仕様等により異なります。

お手元にない場合はサポートまでご連絡ください。
サポートフリーダイヤル: 0120-123-007
※事前確認!
前提として、ホームページ管理画面に送信元のメールアドレスを登録しておく必要があります。
これは、未登録のメールアドレスからの投稿も受け付けた場合、迷惑メールまで投稿されてしまうため、それを回避するための仕様です。
ホームページを納品させていただく前に送信元のアドレスを登録されている場合は、EASYS設定完了書の メール投稿者(ユーザー)設定情報 に記載されています。
追加をご希望の場合は弊社サポートへお問い合わせください。
サポートフリーダイヤル: 0120-123-007
お客様ご自身でもアドレスを追加していただく事が可能です。
投稿方法はとても簡単!!
①EASYS設定完了書 の ロングテールブログ投稿送信先 に記載されているアドレスを宛先に設定。
②差出人のアドレスが管理画面で登録されているものか確認。
③件名はブログのタイトルを入力
④本文にはブログ記事の本文を入力※写真を添付することも可能!!
⑤送信!
これだけです!!
写真を添付していただくと、写真付きのブログを投稿することができます!

複数人でブログを担当したり、PCがない外出先から投稿したりできる、とても便利な機能の一つです。
ぜひお試しください!!
管理画面にログインできない!!
ホームページを更新しようと管理画面にログインしようとしたが、ログインできない!とお問い合わせ頂く事がございます。
原因や要因は様々ございますが、お客様で対応が可能な場合と弊社にお問い合わせ頂く必要がある場合がございます。
ログインできない要因について、ご案内させて頂きます。
①ログインID、パスワードを間違えている。
EASYS設定完了書をご確認いただき、ログインIDとパスワードに間違いがないかご確認ください。
※10分以内に5回連続で間違えてしまうと、ロックがかかってしまい、ログインが出来なくなります。30分程お時間を置くとロックが解除されますので、再度お試しください。
②ログインはできるが、メニューが表示されない。
メニューが表示されない要因は2種類ございます。
〇メール投稿用のアカウントでログインしている。
メールでブログを投稿するために登録したメールアドレスとパスワードでログインすることができますが、下図のような表記になります。

この画面ではブログを投稿することは可能ですが、ホームページを編集することができません。
EASYS設定完了書に記載されているIDとパスワードでログインをご確認ください。
〇メニューが非表示になっている。
ログインした際に、下図のようにメニューが表示されていない場合があります。

一番下までスクロールしていただき、▶マークをクリックしてください。

メニューが表示されました。

③ログイン画面が表示されない、エラーメッセージが表示される
管理画面にアクセスした際、ログイン画面が表示されなかったり、『403 Forbidden』や『502サーバー接続エラー』などのエラーメッセージが表示された際は、弊社サポートまでご連絡ください。
サポート専用フリーダイヤル:0120-123-007
#EASYS #イーシス
管理画面を設定したい!!
PCを買い替えられたり、ホームページを担当される方が変わったりなど、納品時とは別のPCでホームページを編集したいとお問い合わせ頂く事が多々あります。
ホームページの管理画面(以下:管理画面)はインターネット環境があればどこでも開くことができ、ホームページを編集していただくことが可能です。
まずはEASYS設定完了書(以下:設定完了書)をご用意ください。
※EASYS設定完了書とは?
ホームページを納品させて頂いた際にお渡ししている資料の一つです。
記載内容はホームページの仕様等により異なります。

お手元にない場合はサポートまでご連絡ください。
サポートフリーダイヤル: 0120-123-007
基本的にどのブラウザを使用して頂いても大丈夫ですが、推奨しているのはGoogleクロムです。今回はGoogleクロムで管理画面のショートカットを作成する方法をご案内します。
①Googleクロムを開き、URLを入力する箇所に 管理画面のURL を入力してください。

②ログイン画面が表示されました。設定完了書に記載している 設定ID パスワード を入力し、ログイン をクリック

③管理画面が開きます。右上に パスワードを保存しますか? とウインドウが表示されます。 保存 をクリックすると、ログイン情報がブラウザに登録されます。

④ブラウザの右上にある設定ボタンをクリック。
その他ツール > ショートカットを作成 をクリック

⑤管理しやすい名前に変更し、作成 をクリック

⑥デスクトップにショートカットが作成されます。
次回以降はショートカットを開くとすぐに管理画面を開くことができます。ログイン情報も登録されているので、毎回入力する必要もございません。
ぜひお試しください!!
#EASYS #イーシス





