
RM用語集~請求書編~
弊社からご案内しております資料などにある文言で、これは何?とお問い合わせ頂く事がございます。
今回は、MyEASYSからダウンロードできる請求書に記載されている文言についてご説明させて頂きます。
請求書に記載される詳細
EASYS専用RS(イーシス専用レンタルサーバー)
EASYS(イーシス)・・・ホームページを編集するための弊社オリジナルシステムの名称
RS(レンタルサーバー)・・・ホームページを表示させる為に必要です。
求人ポータルサイト掲載料
求人ポータルサイト『ガテン職』の掲載料です。
ガテン職についてはコチラをご確認ください。https://gaten.info/
SSLサイト証明書
年に1回更新させるSSLサイト証明書の更新料です。
SSLについて詳しくはコチラをご確認ください。 https://demo26.rm-etc.com/archives/5311
〇〇ドメイン1年更新
年に1回更新されるドメインの更新料です。
〇〇は .jp や .co.jp など種類によって金額が変わります。
更新サポート(月1回)
ホームページの定額の更新サービス料です。※オプションサービスです。
ブログ更新代行
月1回のブログ代理投稿サービス料です。※オプションサービスです。
その他請求書についてご不明な点がございましたら、弊社サポートまでお気軽にお尋ね下さい。
サポート専用フリーダイヤル
0120-123-007
#インボイス #適格請求書
保護されていない通信、安全ではないと表示される!!(ホームページのSSL化について)
ホームページを開くと下記のような表示となるサイトがあります。
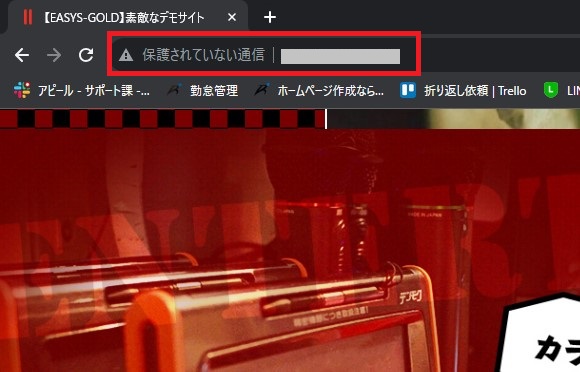
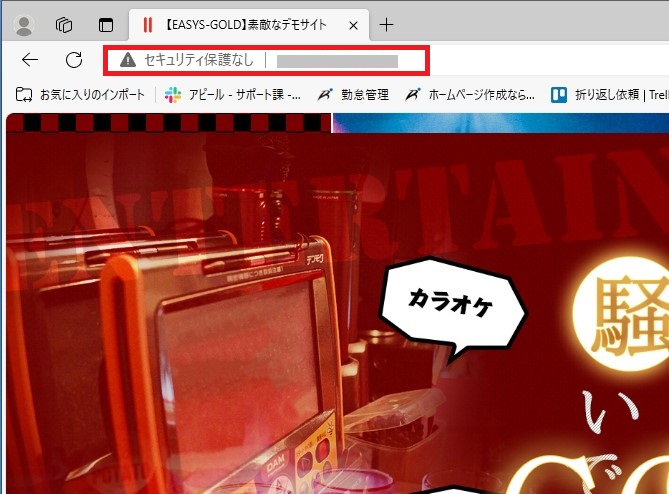
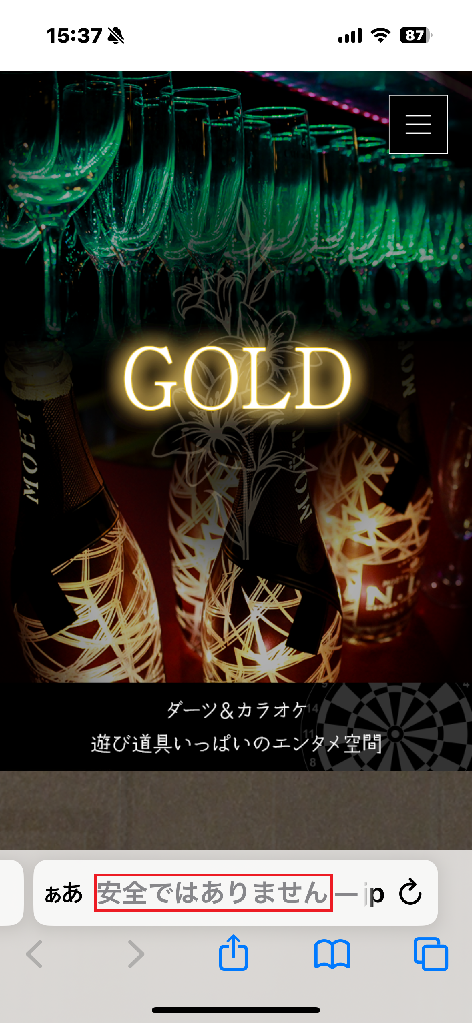
これは、SSL化されていないホームページを開くと表示されます。
~SSL化とは??~
インターネット上で送受信する情報を暗号化する仕組みのことです。
ホームページ上の通信をSSLにより暗号化することを、「SSL化」と言います。
SSL化されているホームページのURLには https:// と表示されます。
ホームページはSSL化されていなくても表示することは可能ですが、今回はSSL化することのメリットをご案内します。
ホームページをSSL化するメリット
①ホームページのセキュリティをUP!!
SSL化によりホームページの通信を暗号化すれば、ユーザーがホームページを利用するうえでセキュリティをUPすることができます。
SSL化してないサイトで個人情報を入力した場合

SSL化されていないホームページでは、ユーザーが送った情報が暗号化されません。
もしも、通信途中で第三者に情報を盗み見られたとき、ユーザーが送った内容がそのまま閲覧できてしまうのです。
SSL化しているサイトで個人情報を入力した場合

SSL化されたホームページでは、ユーザーが送った情報が暗号化されます。
第三者が通信途中の情報を盗み見たとしても、何の情報なのか分かりません。
②ホームページを見たユーザーに安心してもらえる!!
SSL化されていないホームページを開くと、冒頭の写真のように「保護されていない通信」や「安全ではありません」と表示されます。
SSL化されるとこの表記が消えるので、安心してホームページを見てもらう事ができます。
③検索エンジンの検索結果で上位に表示される確率が上がる!!
大手検索エンジンであるGoogleはSEOのランキング要素に、ホームページのSSL化を加えています。
つまり、SSL化してあるホームページのほうが、検索結果の上位に表示される可能性があります。
検索結果の上位に表示されるためにはSSL化だけでは不十分ですが、SEOにとって重要ではあるので、ぜひSSL化を推奨します!!
SSL化するにはどうすればいい??
現在SSL化されていないサイトをお持ちの方は、弊社サポートまでご連絡ください。ヒアリングをさせていただき、諸費用などのご説明をさせていただきます。
サポート専用フリーダイヤル:0120-123-007
以上です。
この機会に、ぜひホームページのSSL化をご検討ください!!
ご連絡をお待ちしております!!
#安心 #安全 #セキュリティ #個人情報 #対策
新しいメールアドレス(ドメインメール)を作りたい!!
ドメインを使用したメールアドレスを作成する方法をご案内します。
サーバー設定完了書をご用意ください。
※サーバー設定完了書とは?
ホームページを納品させて頂いた際にお渡ししている資料の一つです。
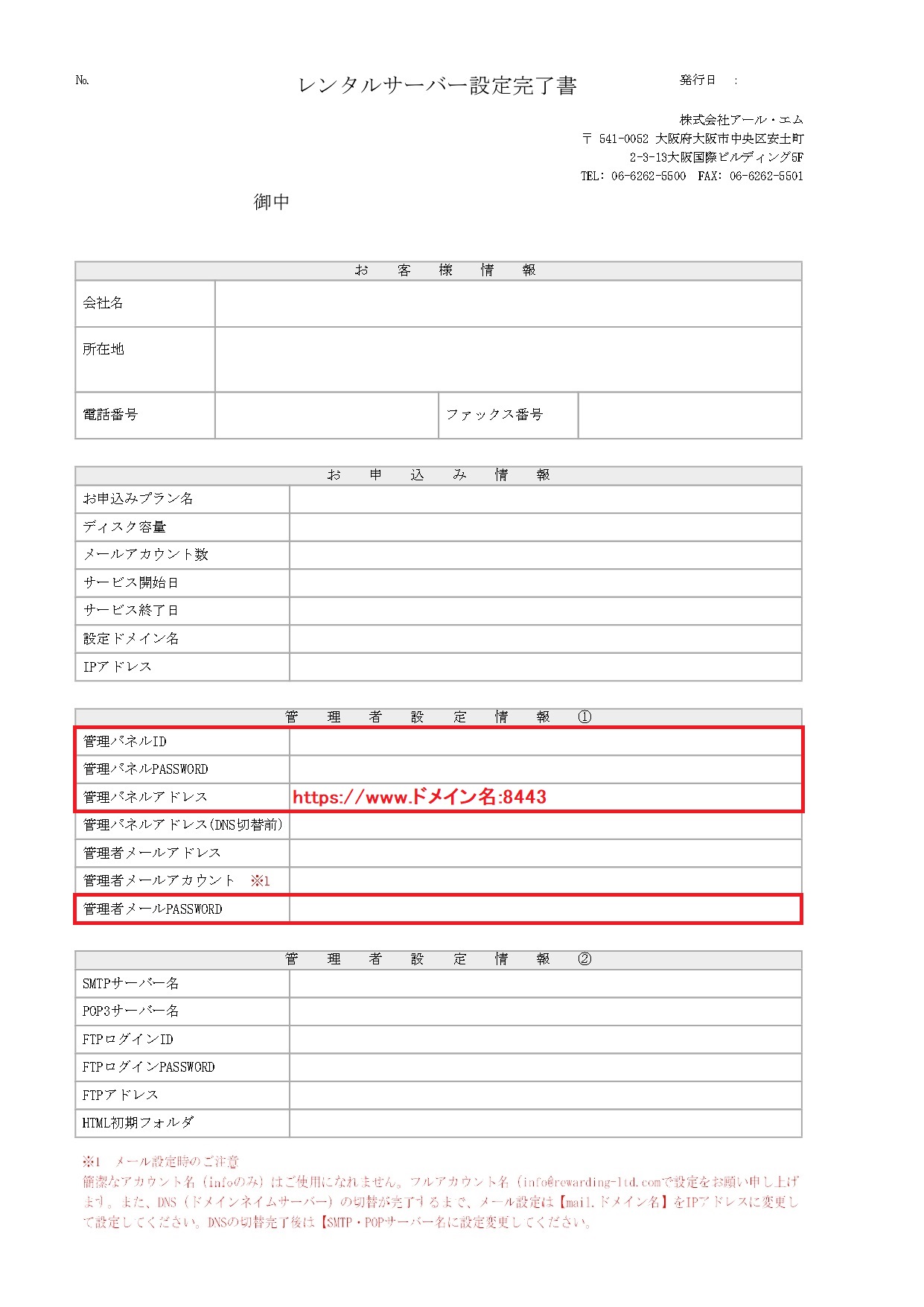
①インターエネットブラウザ(GoogleクロムやMicrosoftエッジ)を開き、URLが表示されているところに サーバー設定完了書の 管理パネルアドレスを入力してください。
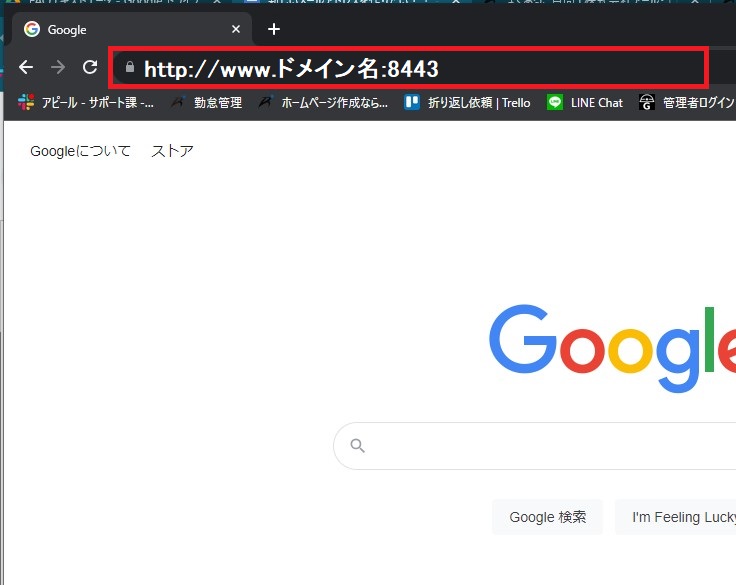
②この接続ではプライバシーが保護されません。と表示されますがエラー等ではないのでご安心ください。
詳細設定 をクリック
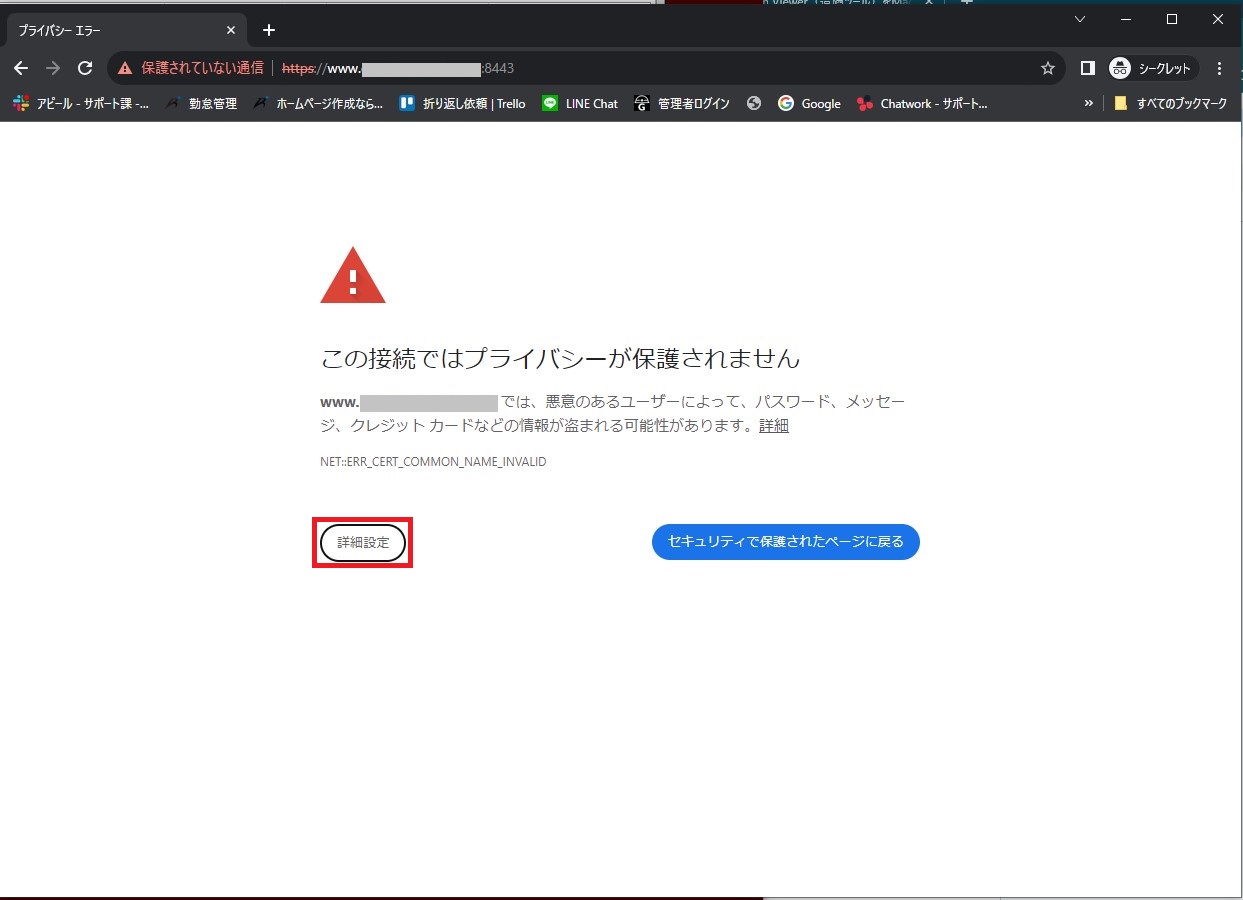
③一番下に表示された www.ドメイン名にアクセスする をクリック
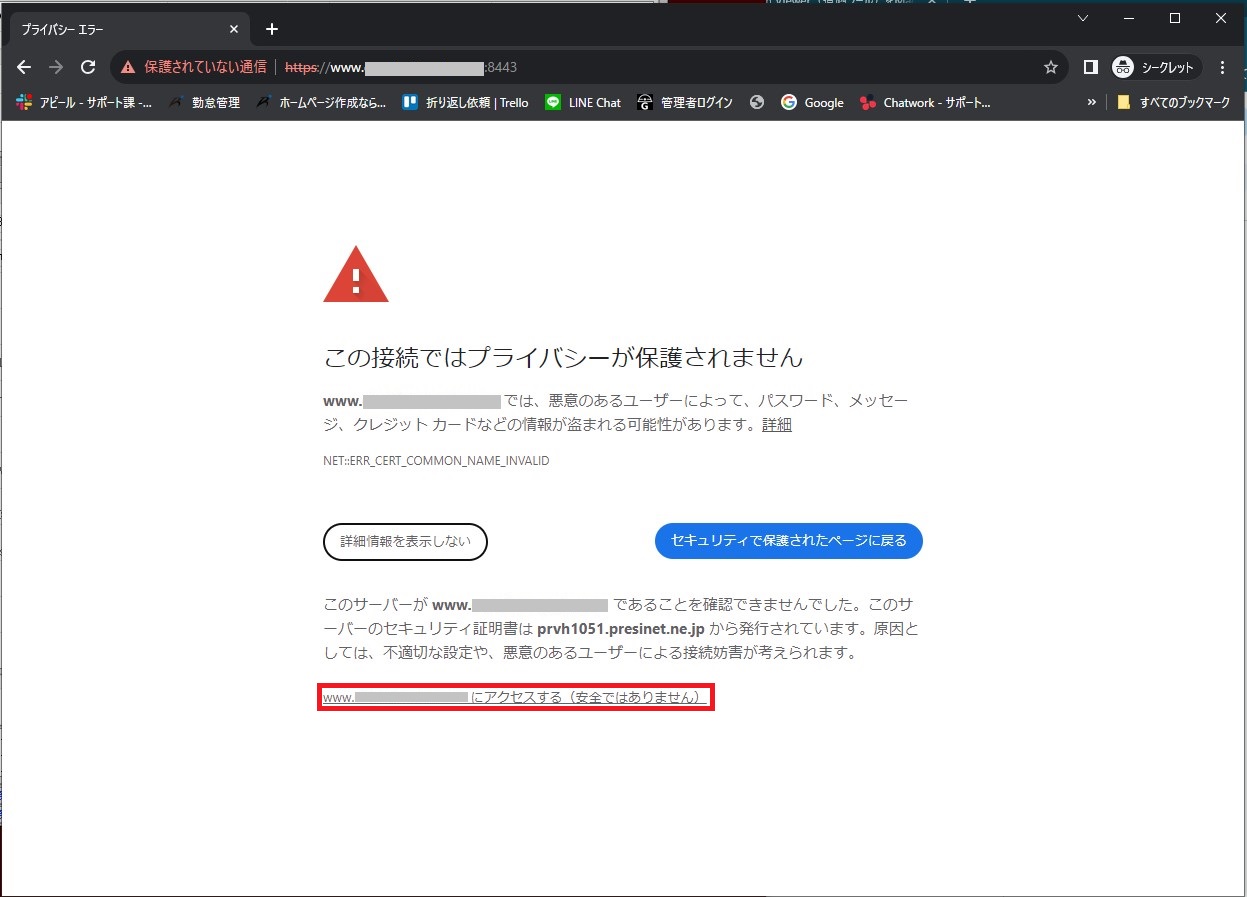
④管理パネルのログイン画面が表示されました。サーバー設定完了書の 管理パネルIDと管理パネルPASSWORDを入力し、ログインをクリック
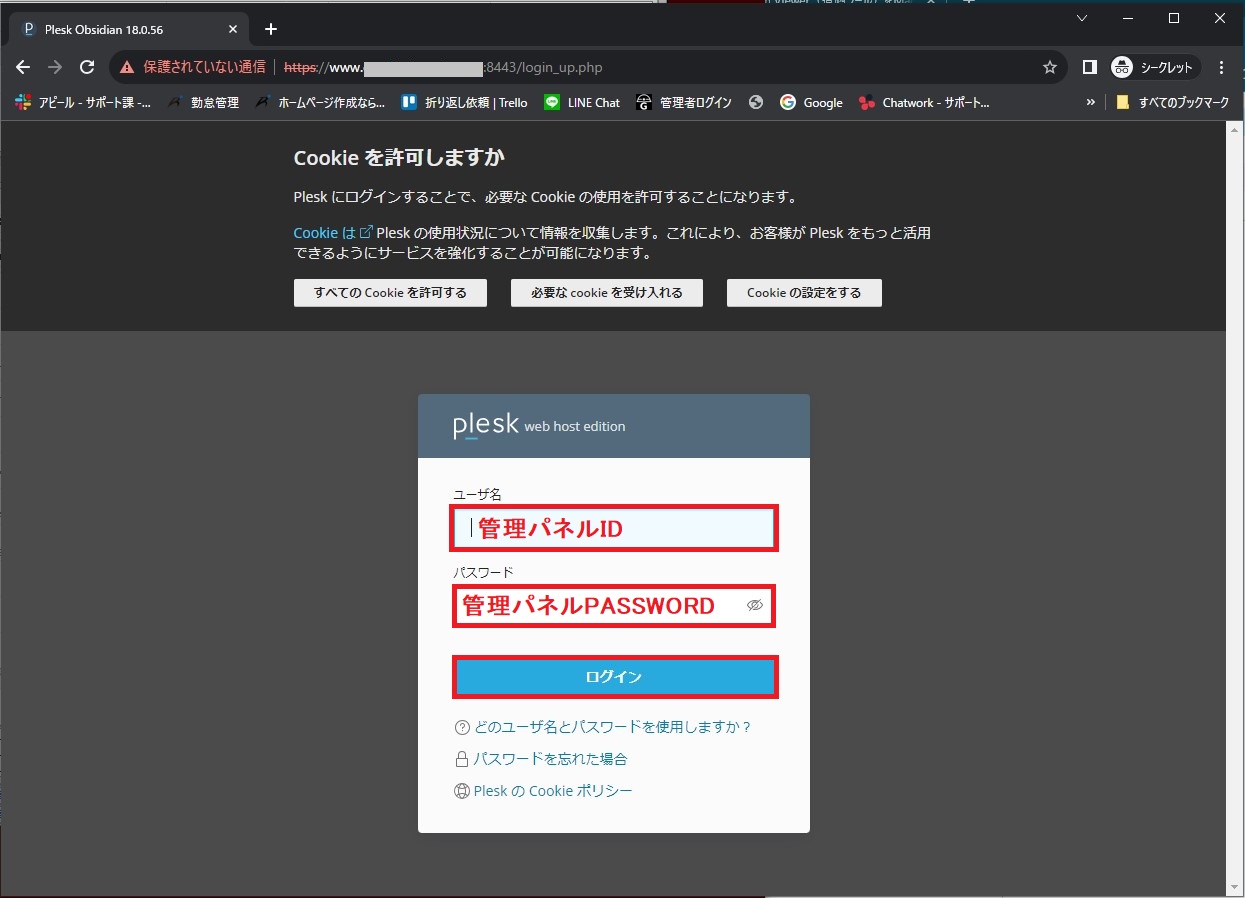
⑤現在発行されているメールアドレスの一覧が表示されました。
メールアドレスを作成 をクリック
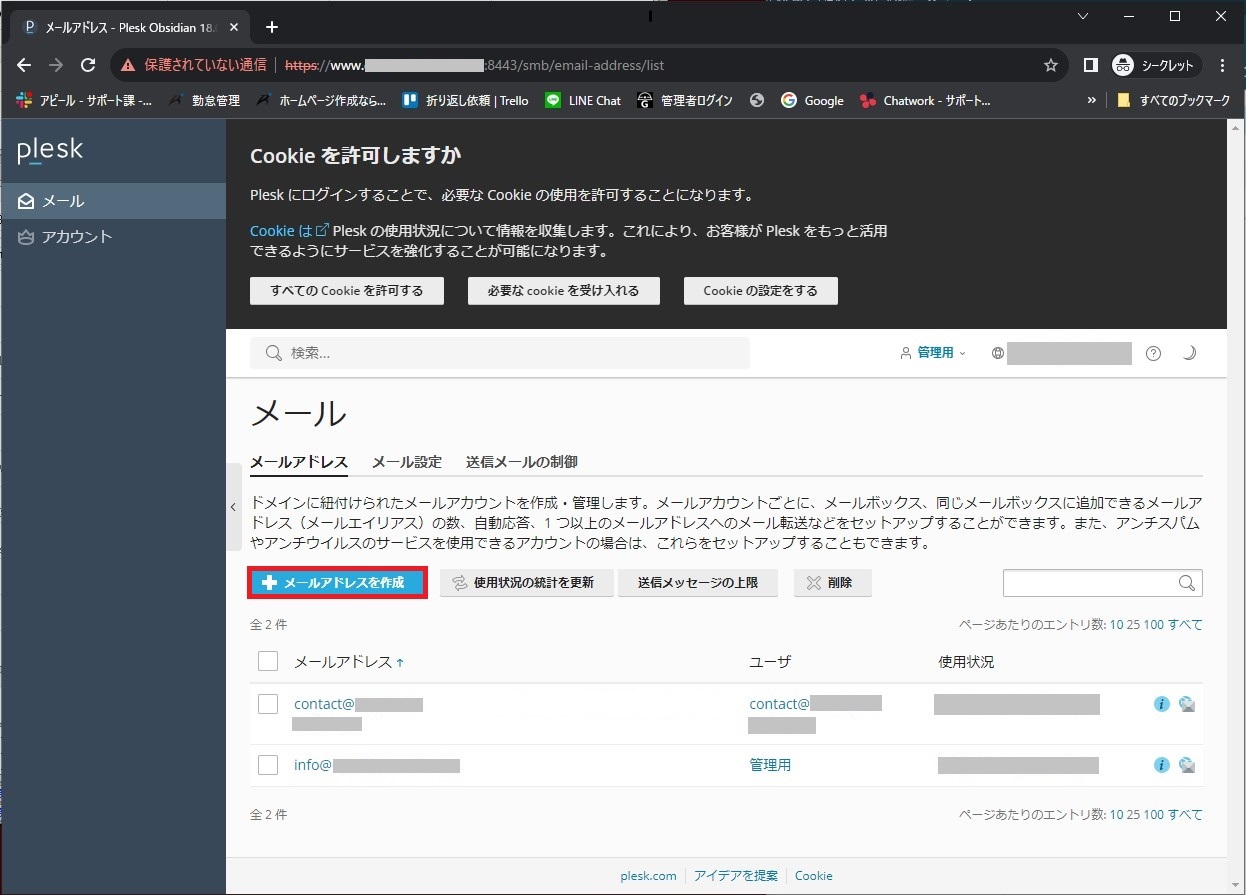
⑥メールアドレス:作成予定のアドレス @の前
パスワード:サーバー設定完了書 の 管理者メールPASSWORD
パスワードの確認:サーバー設定完了書 の 管理者メールPASSWORD
を入力

⑦今回はメールアドレスに test と入力してみました。入力間違いがないか確認し、OK をクリック
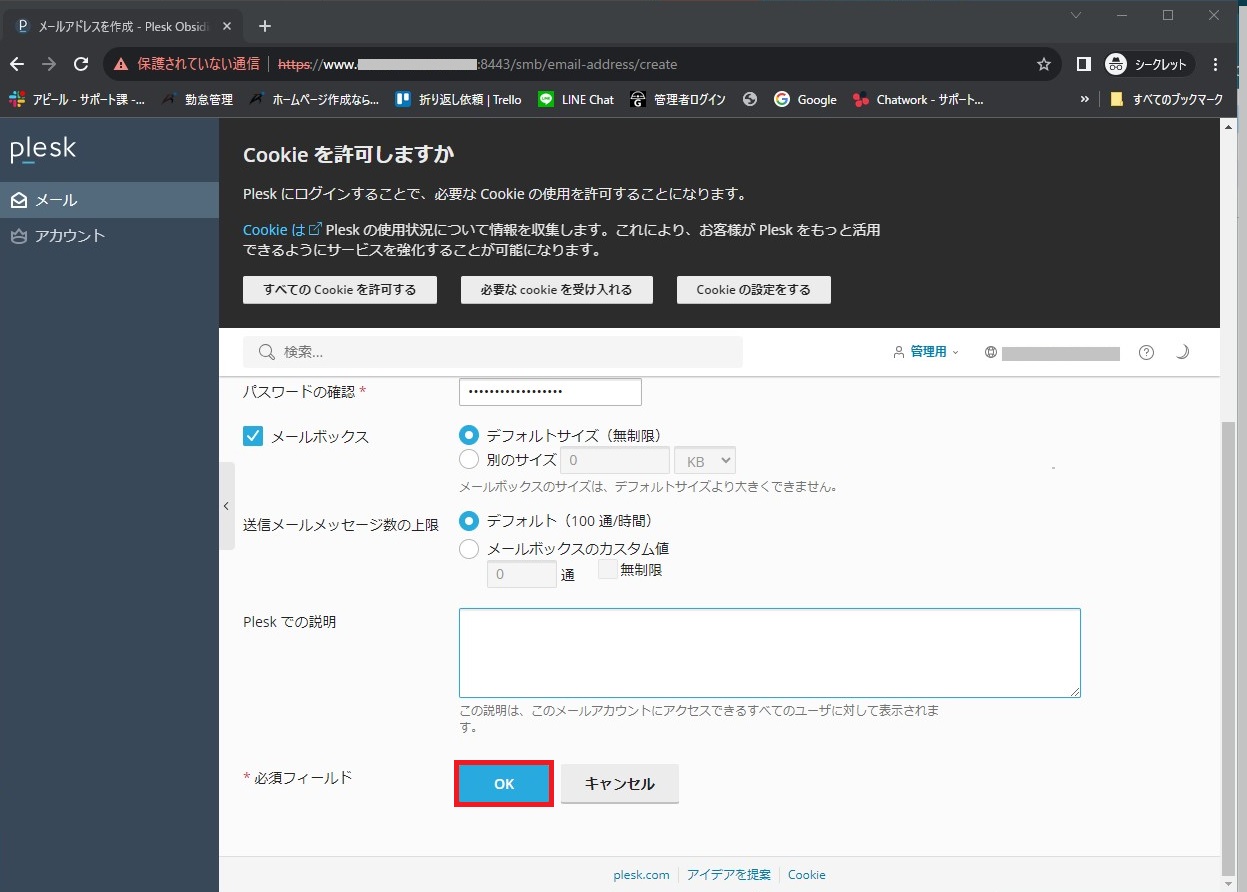
⑧test@ドメイン のアドレスが作成されました。
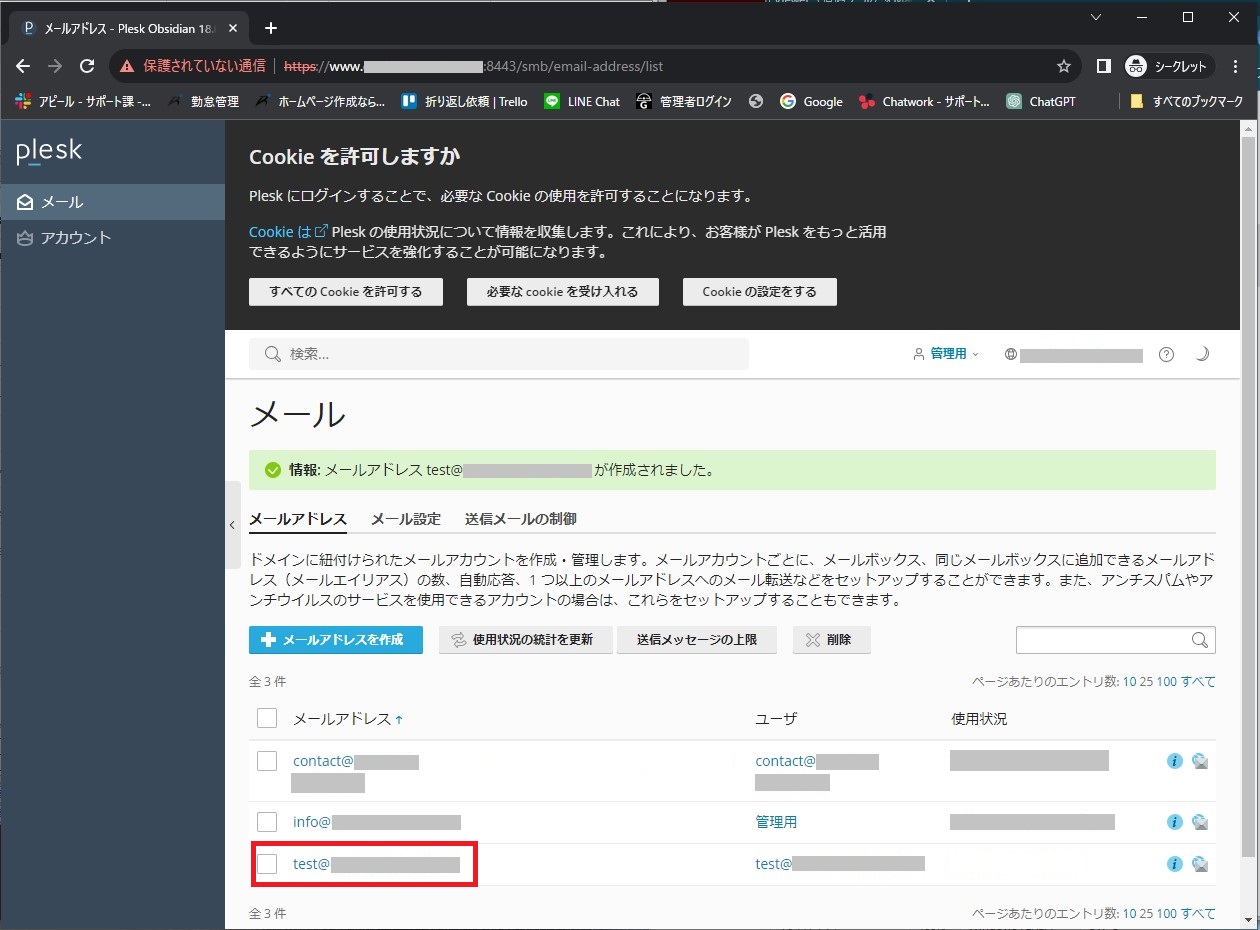
後は作成したメールアドレスをOutlookやthunderbirdなどのメールソフトに設定すれば完了です!!
以上です。
メールソフトへの設定方法について、マニュアル動画をご用意しております!!
ぜひご覧ください!!
#メールアカウント #新規作成 #新規発行
メール投稿用のアドレスを追加したい!!
メールでのブログ投稿をするためには、ホームページ管理画面(以下:管理画面)に送信元のメールアドレスを追加する必要がございます。
今回は投稿できるアドレスを追加する方法をご案内させて頂きます。
※管理画面の仕様により、お客様で追加できない場合がございます。その際は弊社サポートまでご連絡ください。
サポート専用フリーダイヤル:0120-123-007
①管理画面を開き、サイト設定> ユーザー管理 をクリック

②新規追加 をクリック

③下記の内容を入力してください
ユーザー名:任意のお名前(メールアドレスでも可)
メールアドレス:登録するメールアドレス
パスワード:任意のパスワードを2回※7文字以上
入力後 登録 をクリック

④メールアドレスが登録されました

あとは実際に登録したメールアドレスからブログの投稿をお試しください。
メールで投稿したブログが反映しない!!
原因はいくつか考えられますが、とくに多い原因をご案内いたします。
①投稿先のアドレスがまちがえている
EASYS設定完了書に記載しております、ロングテールブログ投稿送信先のアドレスをご確認いただき、再送信してください。
概ねメールの送信自体がエラーになるはずです。
②ホームページ管理画面に登録されていないアドレスから投稿されている
機種変更や担当の変更等により、送信元のアドレスをユーザー登録されないまま投稿される場合に起こります。管理画面にてユーザー登録すれば反映いたします。
追加されたい場合は、弊社サポートまでご連絡ください。
サポートフリーダイヤル: 0120-123-007
③添付した画像ファイルの枚数が多い
メール機能を使用するので、送信できる容量に限りがあります。
※使用されているメールサービスによって変わってきます。
エラーが表示されるはずですので、画像を厳選し、枚数を減らして投稿してみてください。
④使用できない絵文字を使用している。
PCやスマホには「環境依存文字」というものが存在します。
※環境依存文字とは?
各機種(MacのPCやAndroid)に依存し、互換性のない文字のことです。
特定の環境でしか表示されない文字の為、スマホでは正しく表示されてもシステムでは正しく表示されない為、投稿自体が反映しないという仕組みです。
絵文字を削除して再送信してみてください。
上記以外にも投稿できない原因がございます。
ご不明な場合は弊社サポートまでご連絡ください。
サポートフリーダイヤル: 0120-123-007
メールでブログを投稿したい!!
普段お使いのスマートフォンのメール機能を使用してブログを投稿することができます!!
まずはEASYS設定完了書をご用意ください。
※EASYS設定完了書とは?
ホームページを納品させて頂いた際にお渡ししている資料の一つです。
記載内容はHPの仕様等により異なります。

お手元にない場合はサポートまでご連絡ください。
サポートフリーダイヤル: 0120-123-007
※事前確認!
前提として、ホームページ管理画面に送信元のメールアドレスを登録しておく必要があります。
これは、未登録のメールアドレスからの投稿も受け付けた場合、迷惑メールまで投稿されてしまうため、それを回避するための仕様です。
ホームページを納品させていただく前に送信元のアドレスを登録されている場合は、EASYS設定完了書の メール投稿者(ユーザー)設定情報 に記載されています。
追加をご希望の場合は弊社サポートへお問い合わせください。
サポートフリーダイヤル: 0120-123-007
お客様ご自身でもアドレスを追加していただく事が可能です。
投稿方法はとても簡単!!
①EASYS設定完了書 の ロングテールブログ投稿送信先 に記載されているアドレスを宛先に設定。
②差出人のアドレスが管理画面で登録されているものか確認。
③件名はブログのタイトルを入力
④本文にはブログ記事の本文を入力※写真を添付することも可能!!
⑤送信!
これだけです!!
写真を添付していただくと、写真付きのブログを投稿することができます!

複数人でブログを担当したり、PCがない外出先から投稿したりできる、とても便利な機能の一つです。
ぜひお試しください!!
PDFデータを画像データに変換したい!!
ホームページ上にPDFデータを記載することは可能ですが、画像データのように表示されるわけではありません。
PDFデータはテキストリンクを使用して記載されます。
画像データのようにホームページに表示したいが、PDFデータしかない・・・
そんなお困りごとを解決できる方法をご案内させて頂きます。
①検索エンジンで PDFをJpegに変換 と検索

②今回は検索結果の一番上に表示されたサイトをご案内します。
(I♡PDFというサイトです。)

③PDFファイルを選択 をクリック

④変換したいPDFデータを選択し 開く をクリック

⑤画質を選択し、 JPGに変換 をクリック

⑥JPG画像のダウロード をクリックして指定の場所に保存

⑦PDFがJPGデータに変換されました!

あとは変換されたデータをホームページに掲載すればOK!!
このように便利な機能が無料で使用できるサイトが多数ございます。
ぜひホームページの更新にご活用ください!!











